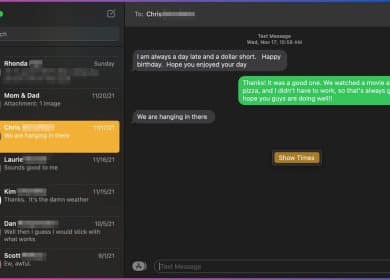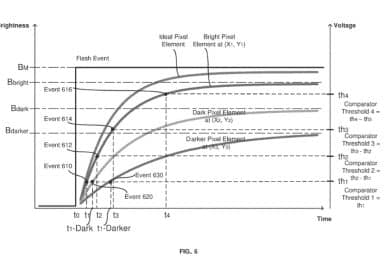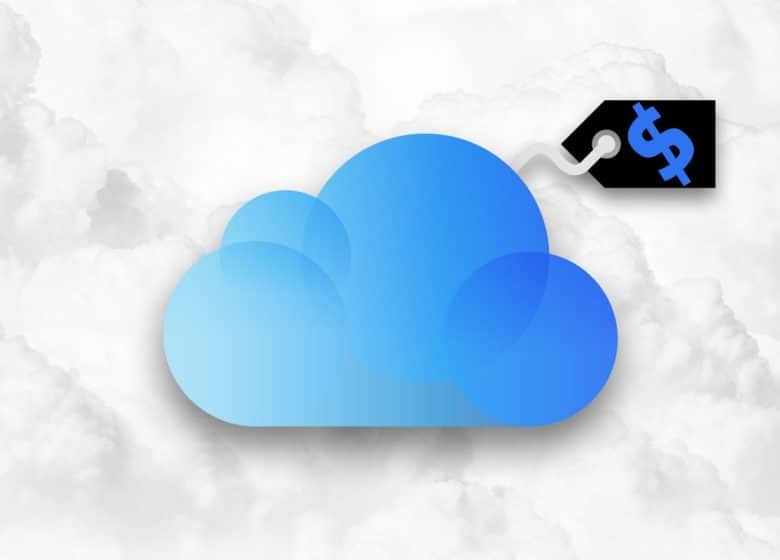
No importa cuántos dispositivos iOS o macOS tengas, Apple ofrece solo 5 GB de almacenamiento gratuito a los usuarios de iCloud, una cantidad insignificante teniendo en cuenta lo que ofrecen los rivales. Pero hay formas de evitar pagar por más espacio de almacenamiento, o al menos limitar la cantidad adicional que paga.
Estos son consejos fáciles de seguir sobre cómo poner a dieta algunas de las funciones que consumen más datos de iCloud y ahorrar dinero en el almacenamiento de iCloud.
iphone x” width=”700″ height=”468″ data-imageid=”100748235″ data-license=”IDG” data-original=”https://images.idgesg.net/images/article/2018/01/iphone-x-launch-100748235-large.jpg?auto=webp&quality=85,70″ class=”lazy” loading=”lazy”> Manzana
No importa cuántos iPhone, iPad o Mac compre, Apple solo ofrece 5 GB de almacenamiento gratuito en iCloud.
¿Por qué necesita administrar el almacenamiento de iCloud?
Apple ha hecho del almacenamiento iCloud un elemento aparentemente esencial para todos sus productos, desde Mac hasta iPad, iPhone e incluso Apple TV. Hay cuatro elementos principales para el servicio. Éstos incluyen:
Esa es una lista extensa de elementos para exprimir dentro de la asignación gratuita de 5 GB siempre tan pequeña de Apple. Para aprovecharlo al máximo, es posible que desee verificar periódicamente cuánto almacenamiento está utilizando y tomar medidas para migrar algunas de esas tareas de almacenamiento a productos y servicios que no sean de Apple.
¿Cuánto cuesta el almacenamiento de iCloud?
Apple ofrece cuatro opciones de almacenamiento: 5 GB (gratis); 50GB (99 centavos/mes); 200GB ($2.99/mes); y 2TB ($9.99/mes).
Si usa otros servicios, como Apple Music o Apple TV+, puede que tenga sentido suscribirse al servicio Apple One, lo que puede ahorrarle unos cuantos dólares.
¿Cuánto almacenamiento estás usando?
Es fácil averiguar cuánto almacenamiento de iCloud está utilizando.
En iOS: toque la sección superior (ID de Apple) en Configuración. Luego toque iCloud. Debería ver un gráfico que detalla cómo está utilizando el almacenamiento de iCloud. Toque Administrar almacenamiento para llegar a una página que enumera todos los elementos que almacenan datos en su iCloud (también le indica la cantidad de datos que usa cada elemento allí). También puede eliminar los datos almacenados para cada aplicación o servicio, pero no lo haga hasta que primero haya realizado una copia de seguridad de esa información en otro lugar.
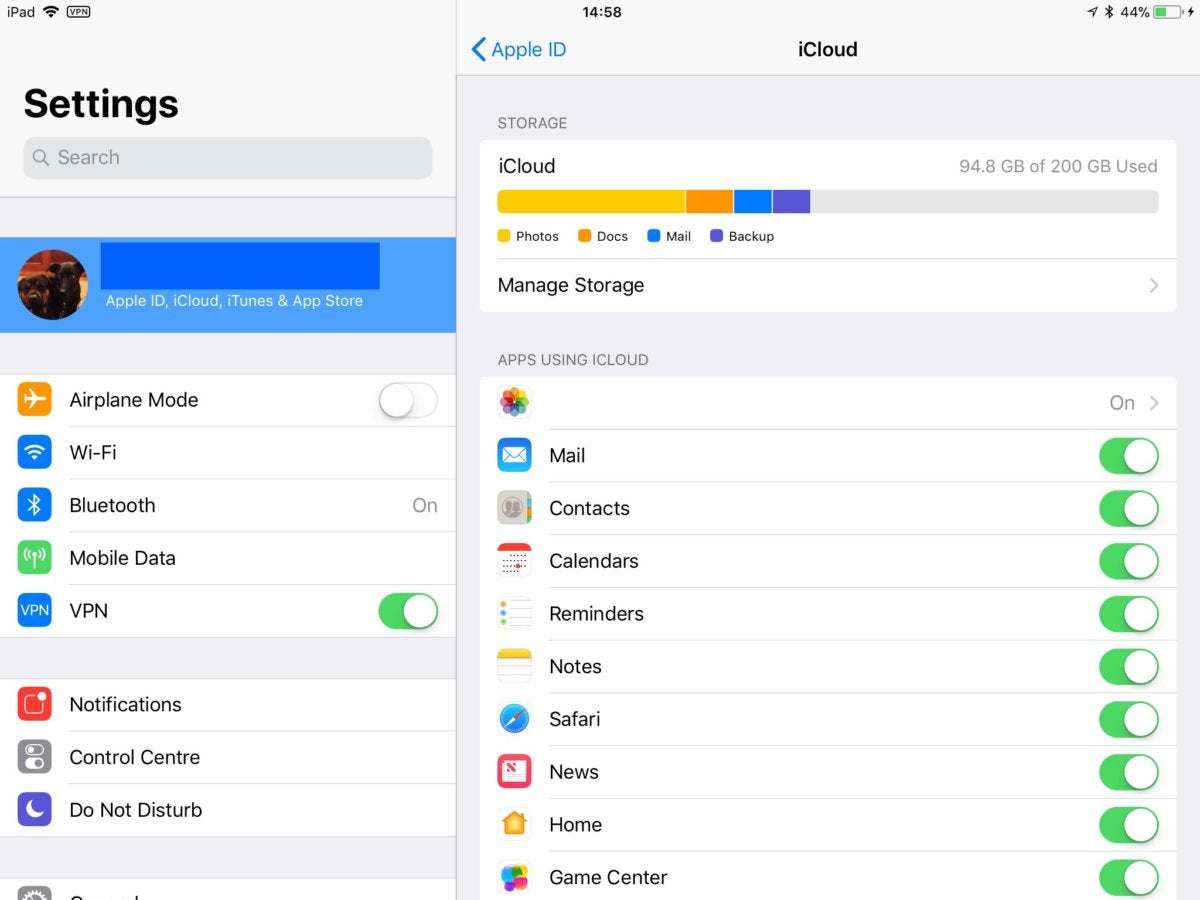
En macOS: acceda a Preferencias del sistema>iCloud y elija la opción “Administrar…” en la parte inferior derecha de la ventana.
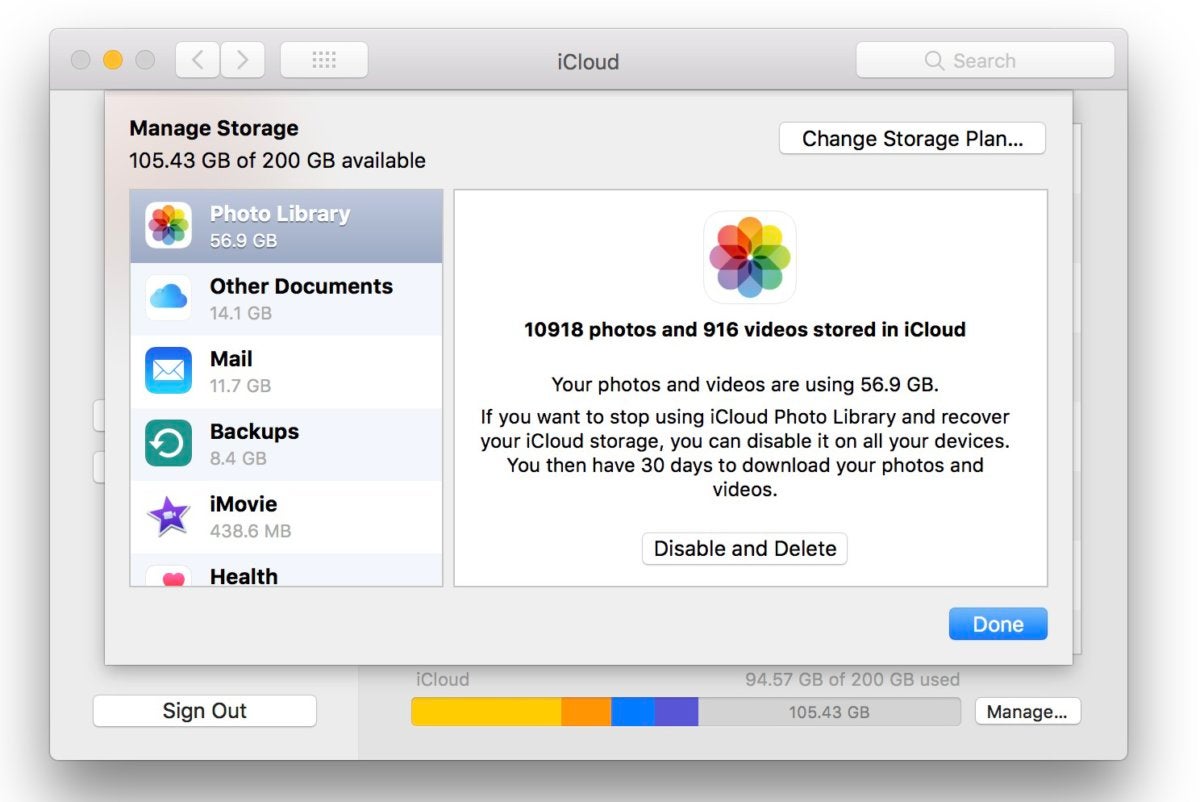
En ambos casos, verá cuánto almacenamiento está usando, qué elementos lo están usando (por ejemplo, Fotos, Documentos, Correo o Copia de seguridad) y dónde habilitar y deshabilitar el almacenamiento en línea para varias aplicaciones y servicios de Apple.
Cómo administrar la copia de seguridad de iCloud
Si realiza una copia de seguridad de los dispositivos iOS en iCloud, pronto tendrá problemas si intenta mantenerse por debajo del límite de almacenamiento de 5 GB. Para reducir la cantidad de almacenamiento de iCloud consumido por las copias de seguridad de iCloud, puede hacer una copia de seguridad de sus dispositivos iOS en una Mac o PC y eliminar las copias de seguridad existentes que haya creado desde iCloud.
En realidad, no tiene que hacer una copia de seguridad de sus dispositivos en iCloud, aunque es conveniente; en Mac y PC más antiguos, puede hacer una copia de seguridad a través de iTunes. Simplemente conecte su dispositivo a su computadora, inicie iTunes (si no se inicia automáticamente) y haga clic en el icono del dispositivo que aparece a la izquierda de la ventana de iTunes junto al menú de categorías.
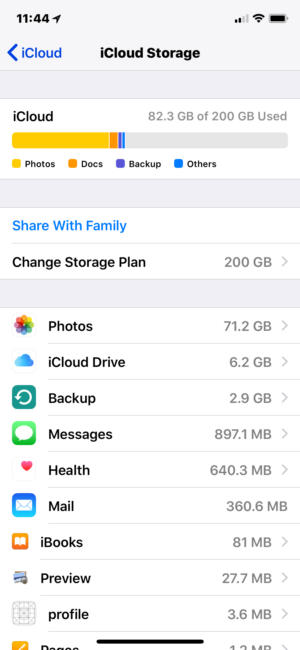
El almacenamiento de iCloud se puede administrar fácilmente en iOS. Seleccione “Copia de seguridad” para revisar las copias de seguridad anteriores y eliminar las que ya no necesita.
Una vez que haya hecho eso, seleccione Resumen y luego elija Esta computadora donde verá Copia de seguridad automática. Deberá verificar el elemento de copia de seguridad Cifrar (nombre del dispositivo) para conservar los datos de Salud y HomeKit, y deberá crear una contraseña para esto.
En el futuro, se realizará una copia de seguridad automática de sus dispositivos iOS en su computadora cuando esté conectado, y no necesitará almacenar esas copias de seguridad en su frugal cuenta de iCloud. Una vez que esté configurado, puede eliminar las copias de seguridad de dispositivos más antiguos de iCloud.
En iOS: toque Configuración y vaya a iCloud>Administrar almacenamiento y seleccione Copia de seguridad. Aquí puede revisar sus copias de seguridad y seleccionar aquellas que desea eliminar. Cuando toque la opción roja Eliminar copia de seguridad, se le preguntará si está seguro de la decisión. Consejo: asegúrese de mantener la copia de seguridad más reciente.
En una Mac: abre Preferencias del sistema>iCloud y elige la opción “Administrar…”. En el siguiente panel, elija Copias de seguridad y elimine las que no necesita de la misma manera que en iOS.
Cómo poner iCloud Drive a dieta
Tanto los dispositivos Mac como los iOS usan iCloud para almacenar datos de aplicaciones y archivos importantes.
Las Mac recientes pueden usar iCloud para sincronizar y almacenar automáticamente el contenido tanto del escritorio como de la carpeta de descargas. Una vez que estos elementos estén disponibles allí, puede acceder a ellos desde cualquier otro dispositivo Apple, siempre que haya iniciado sesión con la misma ID de Apple. También puede acceder a esos elementos en línea usando un navegador web.
Esta es una función útil, pero si desea limitar sus datos de iCloud, desactívela en su Mac en Preferencias del sistema>iCloud>iCloud Drive. Allí, hace clic en el botón Opciones y luego desmarca las carpetas Escritorio y Documentos. En el futuro, estos elementos no se almacenarán en iCloud, aunque los elementos existentes permanecerán. Para eliminar esos elementos antiguos de Escritorio y Descargas de la unidad iCloud, debe guardarlos manualmente en su Mac:
No olvide que estos elementos ya no estarán disponibles en sus otros dispositivos a menos que los mueva a otro servicio que se sincronice en todos sus sistemas.
Guarde sus archivos en otro lugar
Los dispositivos macOS e iOS son compatibles con servicios de almacenamiento en línea de terceros, como Box, Dropbox o Microsoft One Drive (que ofrece 1 TB de almacenamiento gratuito con una suscripción a Office 365). La aplicación Archivos de Apple para iOS también es compatible con servicios de terceros, incluidos Box, Dropbox y OneDrive. El soporte lo hace perfecto: instale la aplicación de almacenamiento relevante en su dispositivo, inicie sesión y podrá acceder a cualquier información que haya almacenado en esos servicios que no son de iCloud usando la aplicación Archivos. Ya no necesita guardar esos archivos en iCloud. También puede usar Dropbox y OneDrive para guardar automáticamente sus fotos y otras imágenes, lo que reduce aún más su dependencia de iCloud.
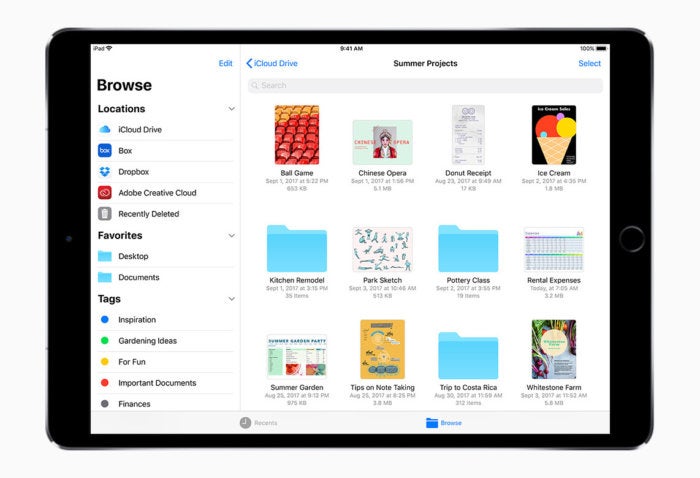
La aplicación Archivos en iOS 11 le permite realizar un seguimiento de los archivos sin importar en qué dispositivo Apple estén, y funciona con proveedores de almacenamiento en la nube de terceros.
¿Qué pasa con los datos de la aplicación?
¿Usas todos los servicios de iCloud? Piense en confiar solo en los servicios esenciales que realmente necesita para sincronizar entre dispositivos en tiempo real, como Contactos y Calendarios, por ejemplo. Estos útiles servicios no consumen mucho espacio de almacenamiento, pero brindan una gran comodidad. Puede controlar qué servicios de Apple se guardan en iCloud en la configuración, simplemente desmarque los que no necesita para deshabilitarlos.
También puede considerar alternativas. Por ejemplo, la aplicación Notes de Apple se está convirtiendo en un competidor cada vez más capaz de Evernote, pero si solo conserva algunas notas, puede usar el servicio gratuito de este último para reemplazar Notes en iCloud.
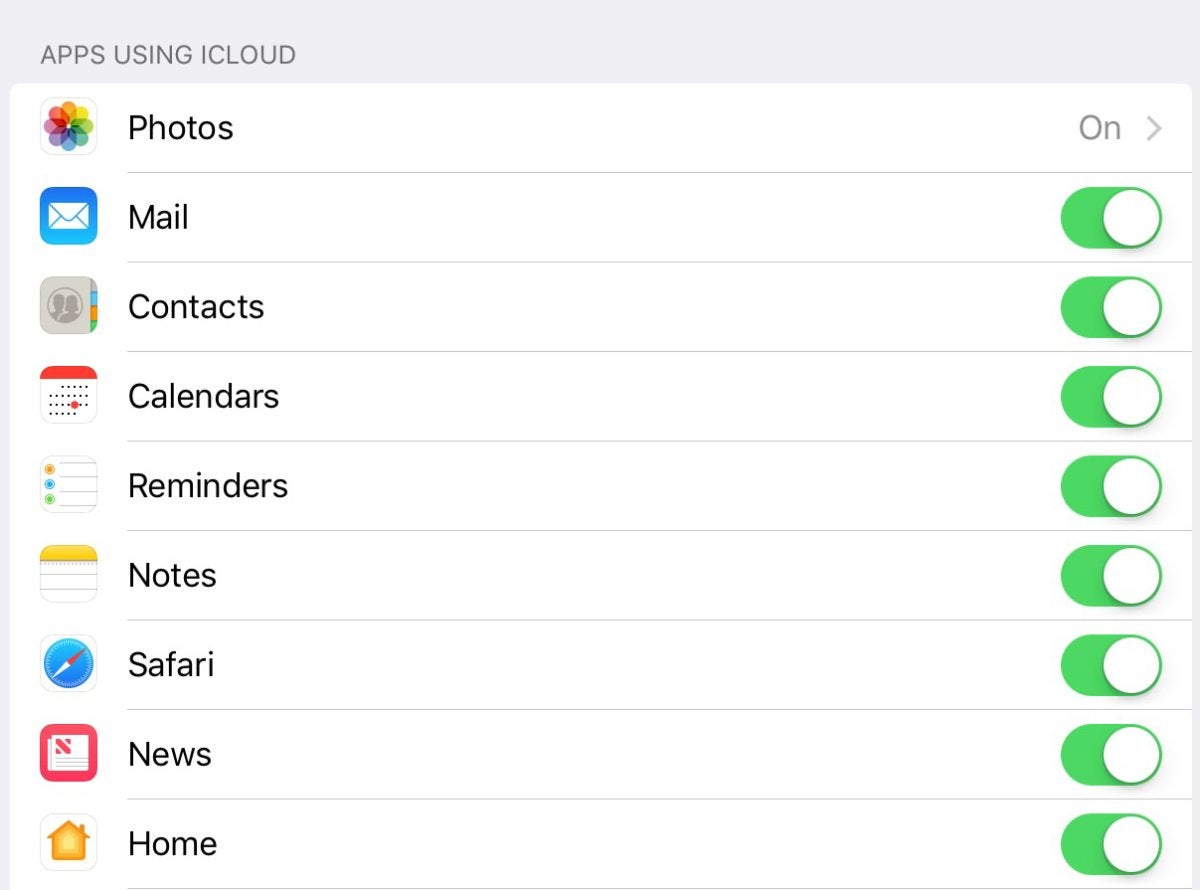
También hay numerosas aplicaciones que guardan datos en iCloud. Para saber cuáles lo hacen en una Mac, vaya a Preferencias del Sistema>iCloud>iCloud Drive; en un dispositivo iOS, puede controlarlos en Configuración> ID de Apple> iCloud. Desmarque las aplicaciones que no desea que guarden datos en iCloud en la lista que encuentre. Dado que puede perder algunas funciones, primero investigue un poco por aplicación.