
Si recientemente compró un nuevo iPhone o un nuevo identificador de correo electrónico, conectar su cuenta de correo electrónico a su teléfono móvil es probablemente una prioridad principal. Apple hará que este proceso sea tan fácil como sea posible, pero es crucial saber a dónde ir para que pueda acceder a su cuenta cuando tenga un par de minutos libres. Aquí está todo lo que necesita saber sobre la introducción de su correo electrónico, ya sea de forma inmediata o manual.
Selección 1: Incluir correo electrónico automáticamente
Apple puede facilitar la configuración del correo electrónico conectándose a un proveedor popular a través de las configuraciones. Lo importante es que este enfoque solo funciona con las principales plataformas de correo electrónico como Google, iCloud, Microsoft Trade y Yahoo, que también pueden integrar otras funciones de información como calendario con su teléfono. A menos que utilice un comprador de correo electrónico reducido y menos reconocido, este es el mejor lugar para comenzar.
Mover 1: Asegúrese de que su iPhone de Apple esté encendido y conectado a Internet antes de comenzar. Comience en la pantalla de inicio y busque la aplicación Configuraciones para comenzar.
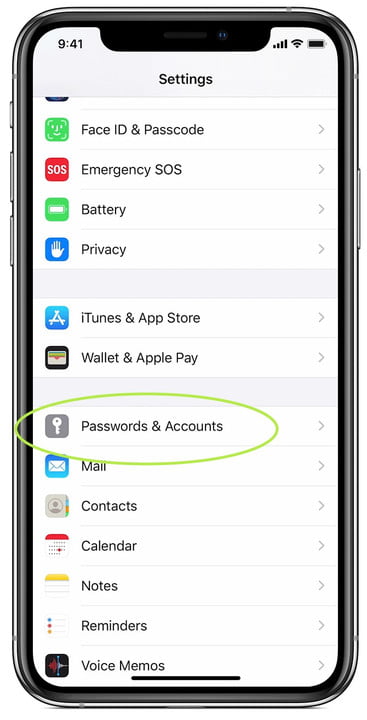
Fase 2: En Configuración, desplácese hacia abajo hasta que finalmente vea la opción para Contraseñas y cuentas con el logo de la llave. Elige esto. En la siguiente pantalla, podrá ver las cuentas conectadas que pueda tener ahora (iCloud, por ejemplo, ya puede estar allí dependiendo de cómo configuró su iPhone). Decidir por Incluir cuenta para comenzar el método de introducción de su correo electrónico.
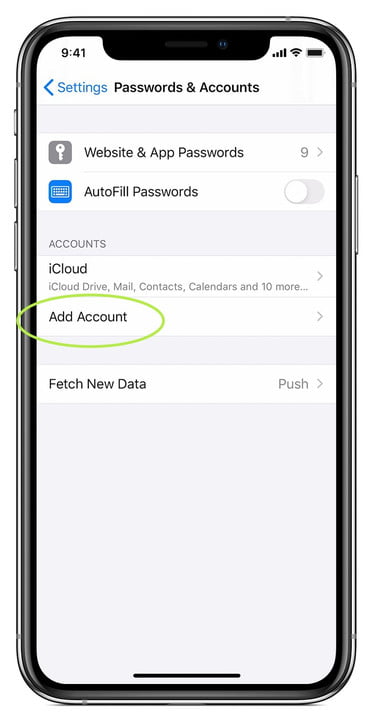
Fase 3: Apple ahora le mostrará algunos de los proveedores de correo electrónico mejor calificados con los que puede conectarse rápidamente, en este momento 6 en total. Elija su plataforma de correo electrónico de esta lista, o diríjase a nuestra sección sobre cómo ingresar manualmente un correo electrónico.
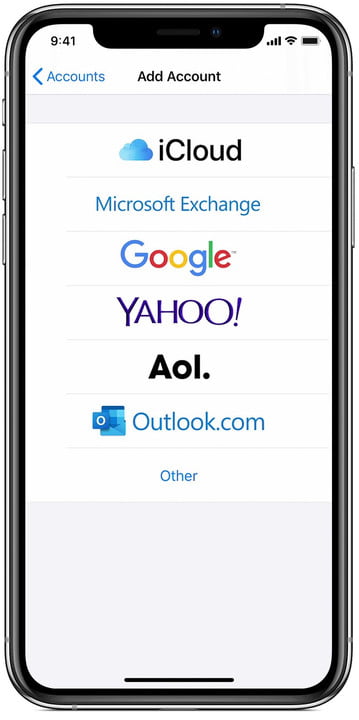
Etapa 4: Introduzca su identificador de correo electrónico y la contraseña de su cuenta de correo electrónico en la nueva pantalla de visualización. Casi todos los proveedores de servicios tendrán su propio proceso de inicio de sesión independiente, por lo que se verá un distintivo mínimo según lo que elija. Microsoft Exchange, por ejemplo, le dará un formulario básico para completar y una identificación de unidad comercial para que la use su administrador de Exchange. Yahoo solo lo llevará a una versión de su página web de inicio de sesión. Cualquiera que sea el aspecto del monitor, indíquelo con la información correcta y elija próximos.
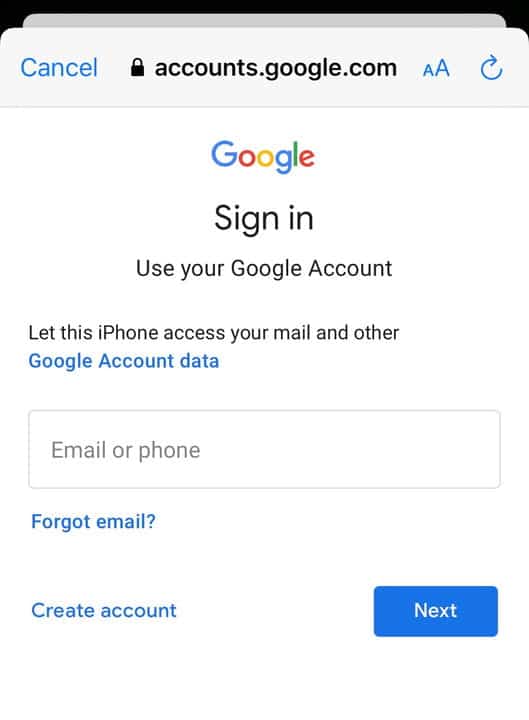
Acción 5: Apple Mail luego verificará su cuenta y el sitio web vinculará su correo electrónico. Ahora tendrá la posibilidad de importar y utilizar distinta información de su calendario o contactos de correo electrónico. Normalmente es un plan fantástico tener estos datos sincronizados entre productos, pero puede decidir cuál es el apropiado para usted. ¡Conserve su correo electrónico cuando termine, y ya está!
Opción 2: Incluir correo electrónico manualmente
Esta alternativa funciona si desea conectar un identificador de correo electrónico que no es uno de los numerosos proveedores masivos que Apple ha descrito o si su correo electrónico no está disponible en la web de la misma manera. Lo bueno es que sigue siendo muy fácil de configurar y no tomará mucho más tiempo, aunque es posible que no tenga la posibilidad de vincular sus contactos y calendario.
Paso 1: Al igual que con la selección computarizada, comience por dirigirse a Configuraciones. Desplácese hacia abajo para Contraseñas y cuentasentonces decide sobre Añadir cuenta.
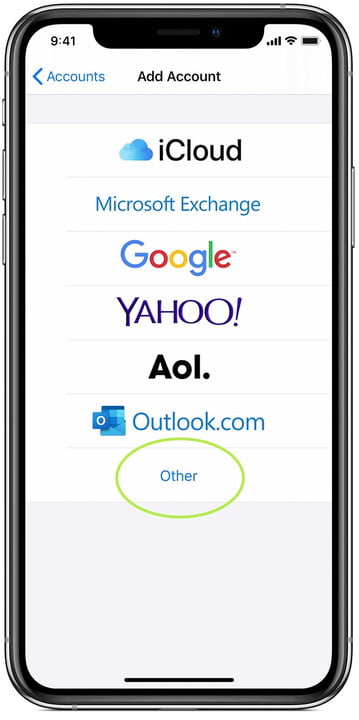
Mover 2: A continuación, verá la lista de Apple de proveedores informáticos compatibles, pero en la base, detecte que existe la posibilidad de Otro. Escoger Otro Empezar.
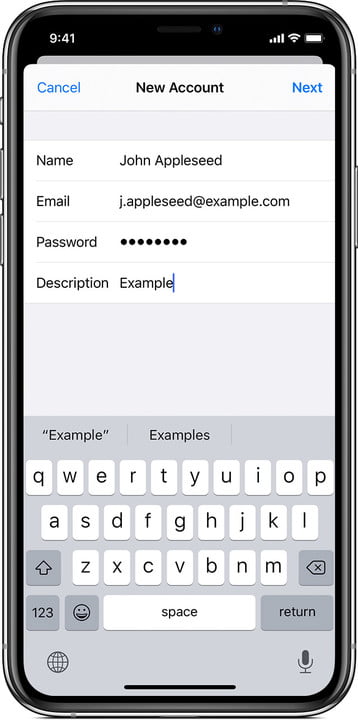
Paso 3: Ahora tendrá una serie de alternativas para agregar muchas cuentas, pero desea que la primera selección esté en la parte superior, Incluir cuenta de correo. Apple le dará un formulario para completar con su nombre, dirección de correo electrónico, contraseña y descripción (es posible que desee etiquetarlo como un correo electrónico de trabajo o universidad, por ejemplo). Complete toda esta información y luego encuentre Subsecuente.
Mover 4: Espere a que la aplicación valide sus datos de correo electrónico. Si algo sale mal, asegúrese de que su dirección y contraseña sean absolutamente precisas. Si todo va de acuerdo al plan, tu correo electrónico estará ubicado y podrás elegir Terminado para completar el curso de acción.
¡Su cuenta de correo electrónico ahora debe estar registrada! Dirígete a la aplicación Correo y espera a que se actualice, lo que puede tomar unos minutos. Cuando finalice, debería poder obtener todos sus mensajes de correo electrónico, junto con las capacidades esenciales para desarrollar y ejecutar correos electrónicos. ¡Trate de recordar actualizar la aplicación para asegurarse de que esté buscando nuevos correos electrónicos cuando la use!
También puede consultar nuestras guías sobre cómo desbloquear su iPhone sin tener reconocimiento facial o cómo transferir fotos que involucran iPhones si obtiene un nuevo diseño.







