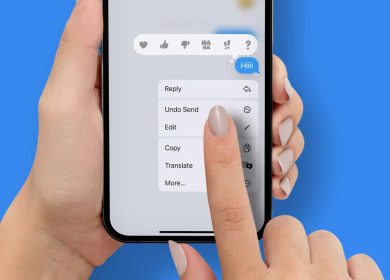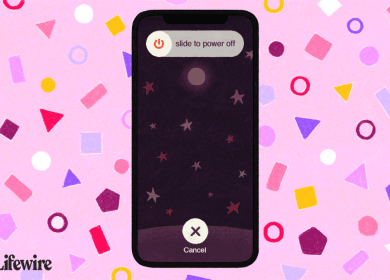¿Sus padres se comunican regularmente con usted para preguntarle cómo hacer algo en su nuevo iPhone de Apple? O tal vez quieras presentar un dulce Fortnite conseguir que las personas sólo tienen que ver? Desde iOS 11, Apple lanzó una alternativa local para mostrar la pantalla en su Iphone, iPad y iPod. Lo que antes necesitaba una aplicación de terceros ahora es un proceso sorprendentemente muy simple. Aquí hay todo lo que desea saber en la compra para hacer una grabación de pantalla.
Grabación de pantalla de ubicación arriba
Aunque la grabación del monitor no es complicada, debe hacer que el entorno esté disponible en su Centro de control. Para permitir la grabación del monitor, vaya a Opciones > Centro de control > Personalizar controles. Elija el icono adicional (+) junto a Supervisar la grabación. Ahora debería aparecer un ícono de Archivo en la pantalla de visualización en su Centro de Comando, al que puede acceder deslizando hacia arriba desde la parte inferior de la pantalla, o deslizando hacia abajo desde el borde superior derecho si está en una serie Iphone X o serie Iphone 11.
Grabando tu pantalla
Apple ha fabricado la grabación de pantalla en un sistema definitivamente sencillo. Simplemente abra el Centro de manijas y toque el ícono Monitorear historial. Es un círculo blanco con un anillo redondo alrededor.
En el momento en que lo toque, tendrá unos segundos para cerrar el Centro de administración justo antes de que su teléfono celular comience a grabar. Aparecerá una barra morada en la parte superior de la pantalla para indicarle que está grabando.
Si desea incorporar audio a la grabación de su pantalla, las cosas son mínimas. Empuja el Pantalla de visualización Grabar icono con presión adicional (a través de 3D Touch) para muchas más opciones. Aparecerá un menú emergente en el medio de la pantalla, y puede presionar el botón Sonido del micrófono icono, seguido del Empezar a grabar botón para obtener el rumbo.
Cuando haya terminado de grabar, la forma más rápida de dejar de grabar es tocar el temporizador rojo en la parte superior de la pantalla. Verá el concepto “Videoclip de grabación de pantalla guardado en Fotos” en su Centro de notificaciones, y puede tocarlo para ingresar a la aplicación Imágenes y ver su video. También puede ir al Centro de Gestión y pulsar en el Supervisar archivo icono para detener la grabación.
Edición de una grabación de pantalla
Una vez que haya terminado de grabar, es posible que desee modificar el video. La aplicación Fotografías de Apple haría que la edición de video fuera muy rápida.
Cuando haya terminado de grabar su pantalla, verá el mensaje “Grabación de pantalla de video en línea guardado en Fotos” en la barra de notificaciones. Puede tocar esta notificación o abrir la grabación en la aplicación Shots para editarla.
Modificar una grabación de la pantalla de visualización es como editar cualquier otra película en la aplicación Shots. Abra el video en línea en Imágenes y decida sobre Editar en la esquina superior derecha. Aparecerá una barra deslizante debajo de la grabación del monitor. En cualquiera de los extremos del control deslizante hay barras de alternancia que le permiten editar cuadro por cuadro. Arrastre las barras de alternar para hacer ajustes al comienzo o al final de la grabación y toque de la pantalla Terminado cuando hayas terminado, entonces Conservar como nuevo clip.
Grabación de pantallas y compatibilidad con otras aplicaciones
Tenga en cuenta que algunas aplicaciones pueden modificar ligeramente la forma en que se realiza la grabación de la pantalla o aumentar las nuevas características de grabación del monitor. Un ejemplo fantástico es Mirror para televisores Samsung, que agrega una opción a la grabadora de pantalla de Apple para permitirle duplicar la grabación en un televisor Samsung vinculado. Es posible que desee ver este tipo de aplicaciones si desea que la grabadora de pantalla de Apple experimente funciones adicionales.