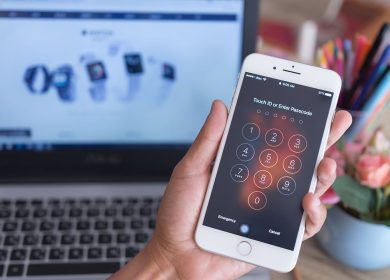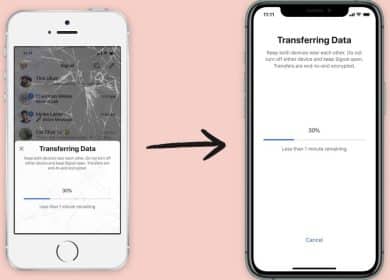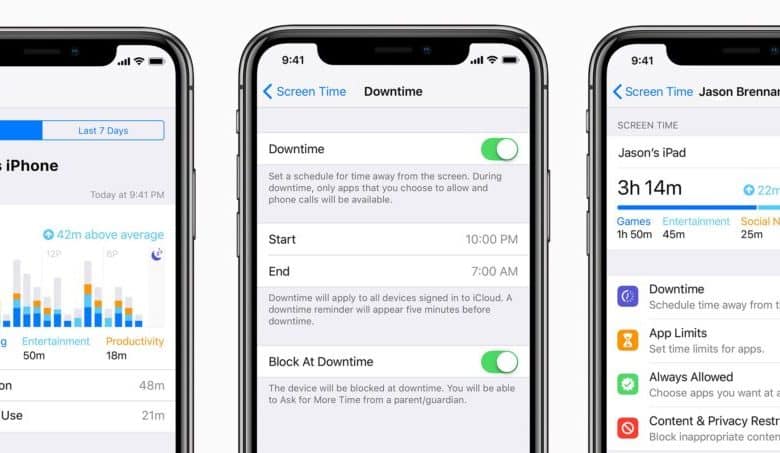
Si desea restringir la cantidad de tiempo que invierte usando su iPhone, iPad y otros equipos, Apple presenta un elemento en iOS 12 y versiones posteriores que le permite imponer restricciones a los dispositivos electrónicos. Realmente se identifica como Monitor Time. Esta función no solo le permite utilizar un poco de autogestión digital, sino que también proporciona control parental sobre los dispositivos de los niños.
Este informe se aplica a los equipos que administran iOS 12 e iOS 13.
¿Qué es el tiempo de supervisión?
La pantalla de visualización de tiempo es un elemento de iOS que le permite observar cuánto tiempo usa sus dispositivos, planificar el tiempo de ausencia de esos productos y establecer restricciones en el uso de aplicaciones específicas o equipos de aplicaciones. También te permite hacer todo esto con los dispositivos de tus hijos.
Monitorear el tiempo está relacionado con No molestar. Not Disturb evita que las personas te llamen o te envíen mensajes de texto durante determinados períodos de tiempo, por ejemplo, mientras conduces. Display Time le impide usar su producto o determinadas aplicaciones en los momentos que elija.
Display Time funciona mediante el uso de iCloud, por lo que sus opciones en un dispositivo individual se usarán de forma rutinaria en todos los dispositivos que hayan iniciado sesión en la misma cuenta de iCloud.
Cómo configurar el tiempo de pantalla en iOS 12 y 13
Para configurar Display Time en su dispositivo, toque Configuraciones > Tiempo de pantalla. Desde allí, puede configurar varios grupos de contenido:
- Falta del tiempo: Para programar el tiempo en el que no puede usar su sistema que no sea la aplicación Celular o para las aplicaciones que permite, toque Falta del tiempo y ve al Falta del tiempo control deslizante para activado/ecológico. Luego, use las ruedas para establecer la hora en que comienza y finaliza el tiempo de inactividad.
- Límites de la aplicación: Para limitar determinados tipos de aplicaciones (como aplicaciones de redes sociales), toque Límites de la aplicación. Para establecer la cantidad de tiempo diario que puede comprometer utilizando esa categoría de aplicaciones, toque Limitaciones de la aplicación > Incorporar Límiteelige un grupo de aplicaciones, toca Agregary, a continuación, establezca una cantidad de tiempo. Opcionalmente, puede tocar Personalizar Días para que los límites de aplicación no se apliquen el fin de semana, por ejemplo.
- Restricciones de comunicación: Limite su capacidad al contenido de texto, simplemente llame y FaceTime tocando esta opción. Para manejar sus soluciones de interacción a través de las restricciones de tiempo de visualización, toque En el transcurso del tiempo de supervisión permitido y luego optar por independientemente de si desea discutir con Cada persona o Solo contactosy determine si desea ser un extra en las discusiones del equipo. Se pueden obtener opciones idénticas Durante la duración del tiempo de inactividad. Aviso: esta capacidad está disponible en iOS 13 y versiones posteriores.
- normalmente permitido: Para acceder a algunas aplicaciones sin importar su configuración (como para emergencias), toque Generalmente autorizadoluego toque el botón ecológico + junto a las aplicaciones que desea permitir (o toque el botón rojo – para sacar aplicaciones).
- Contenido escrito y límites de privacidad: Para acceder a los recursos de iOS integrados para bloquear ciertos tipos de contenido, toque Limitaciones de material y privacidad. Se le pedirá que ingrese un código de acceso. Las configuraciones de Restricciones que se encontraban en el menú Estándar de Configuración en iOS 11 y que anteriormente se movieron se enumeran aquí. Se puede acceder a la configuración de privacidad enumerada aquí o a través de su menú en Configuraciones.
- Configuraciones de bloqueo: Para asegurar sus opciones con un código de acceso, toque Utilice el código de acceso de tiempo del monitor (si no lo ha establecido ya para Artículos y Límites de privacidad).
¿Tiene mucho más que un solo sistema que usa Screen Time y un informe combinado del uso de Display Screen Time en todas las unidades? Mueve el Compartir a través de gadgets control deslizante para encendido/verde.
Cómo configurar el tiempo de visualización en las unidades para niños
También puede configurar Screen Time en las unidades iOS de sus hijos desde este monitor. En primer lugar, debe configurar el uso compartido de cónyuge e hijos. Una vez hecho esto, toque el nombre del niño o niña cuyo tiempo de visualización desea establecer.
Se le solicitará que establezca el tiempo de inactividad, las limitaciones de la aplicación y otras configuraciones en la pantalla dedicadas a las opciones de personas. Hágalo o salte a la configuración principal de Monitor Time.
A partir de ahí, establecer restricciones de Monitor Time para su pequeño es exactamente lo mismo que establecerlas para usted. Decide las categorías de aplicaciones que deseas limitar y toca Colocar para optar por el tiempo total, puede restringirlos a casi todos los días hábiles. Grifo Restricción de aplicación establecida para configurar restricciones, también.
Hay dos variaciones significativas en esta pantalla:
- Incluir datos del sitio web: Transfiera esto a on/eco-friendly para ver qué sitios web de Internet visita su hijo.
- Código de acceso de tiempo de visualización de transformación: Al configurar Monitor Time para un bebé, crea un código de acceso para evitar que cambien las limitaciones que estableció para ellos. Esta alternativa le permite modificar el código de acceso que ha creado actualmente.
Al crear un código de acceso para defender las opciones, elija algo que recordará, pero que los jóvenes no pueden adivinar.
Cómo usar y anular el tiempo del monitor
Una vez que lo haya configurado, no encontrará mucho que hacer para usar el tiempo de la pantalla de visualización. Continuará según lo programado y bloqueará o habilitará tipos de aplicaciones principalmente en función de su configuración. También le dará una advertencia de cinco minutos antes de que llegue el tiempo de inactividad o cuando acceda a su aplicación diaria restringida.
Si realmente necesita usar su sistema, puede anular rápidamente Monitor Time. El tiempo de la pantalla de visualización no lo protegerá de desbloquear su máquina o iniciar una aplicación. Alternativamente, le pide que mejore sus habilidades de gestión del tiempo y su fuerza de voluntad.
Cuando inicia una aplicación bloqueada, aparece una pantalla que le permite saber si realmente está bloqueada. Grifo Ignorar límite para anularlo. Monitor Time le ofrece otra perspectiva para hacer la preferencia adecuada. Ofrece una solución a Recuérdame en 15 minutos para que pueda retrasar la aplicación de la aplicación un poco extendida, Ignorar límite por ahora para usar la aplicación correctamente ahora, o Terminar para volver a no trabajar con su máquina o la aplicación.
Cómo realizar un seguimiento de la utilización del dispositivo con Monitor Time
El tiempo de pantalla puede permitirle darse cuenta de cuánto tiempo invierte en su iPhone o iPad de Apple, y lo que está haciendo.
La mejor de las configuraciones de tiempo de la pantalla muestra el tiempo normal diario utilizado en el equipo en los últimos siete días (en iOS 13 en iOS 12, muestra el tiempo total dedicado al dispositivo hoy, así como también cuánto tiempo dedica a cada tipo de aplicación). Para obtener más información sobre su actividad general, toque ese lugar.
El siguiente monitor muestra un desglose detallado de su uso, posiblemente para el 7 días o la Día de trabajo. Los datos que puede obtener aquí consisten en:
- Tiempo completo invertido en la unidad.
- Qué tipos de aplicaciones utilizó, durante cuánto tiempo y a qué hora del día.
- Sus aplicaciones más usadas por tiempo y por clase (toque cada aplicación para obtener información precisa sobre su uso).
- Cuántas veces recogió su dispositivo por hora, cuándo ocurrieron las recolecciones, la cantidad total de recolecciones y su hora más ocupada.
- Cuántas notificaciones en total has ganado, cuántas por cada hora, cuándo has recibido más y de qué aplicaciones.
Cómo desactivar el tiempo de visualización
¿Nunca quiere limitar el uso de su máquina por más tiempo? Transforme el tiempo fuera de la pantalla de visualización siguiendo estas técnicas:
-
Grifo Configuraciones.
-
Grifo Monitorear el tiempo (e ingrese un código de acceso, si se le solicita).
-
Grifo Flip Off Pantalla de visualización Hora.
-
En el menú emergente, toque Flip Off Pantalla de visualización Hora.