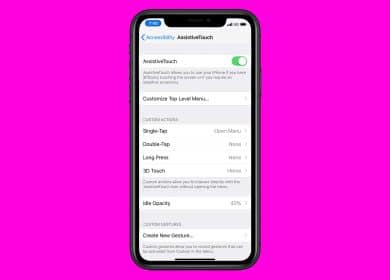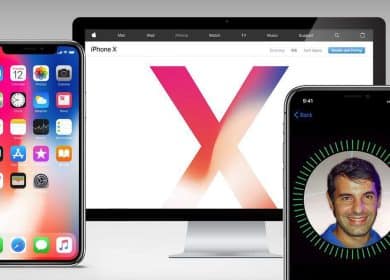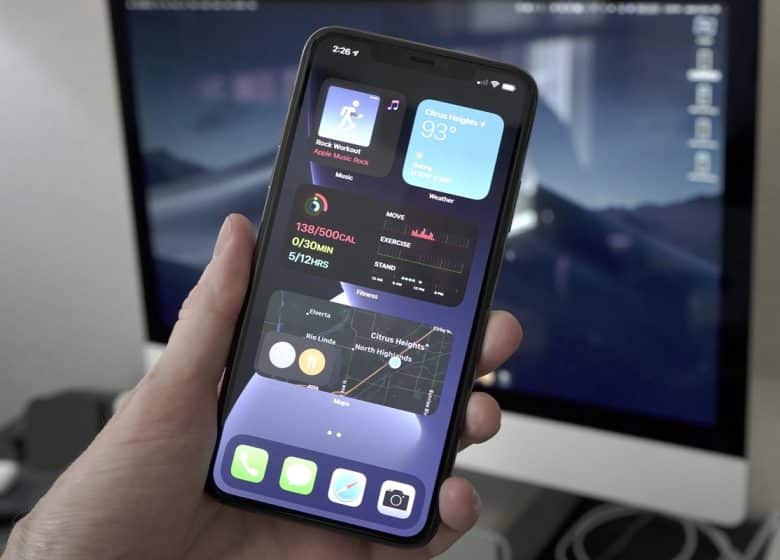
Apple ha anunciado iOS 14, y es la primera vez en años que la compañía ha realizado cambios significativos en el monitor de la propiedad. Hay varias funciones nuevas, pero lo más probable es que la transformación más importante sea la nueva técnica Widgets. Hemos experimentado Widgets en la perspectiva Hoy (la pantalla a la izquierda de su primera pantalla de inicio) durante décadas, pero no mucha gente usa ese monitor. ¿Y cuál es la posición de los datos visibles si tiene que deslizar el dedo para verlos?
Con iOS 14, Apple está reemplazando los widgets antiguos con todos los tipos nuevos que son más dinámicos, pueden extraer mucha más información y hechos, ocurren en 3 dimensiones y, lo que es más importante, se pueden colocar en cualquier lugar en la pantalla de visualización del hogar. Así es como haces el trabajo con widgets en iOS 14.
Cómo agregar widgets
Para comenzar con los widgets, querrá ingresar al “modo jiggle”. Simplemente presione y manténgalo en cualquier lugar de la pantalla durante varios segundos. Es menos complicado empujar un espacio vacante: si presiona el ícono de una aplicación, obtendrá el menú contextual de esa aplicación. Si lo hace, puede continuar manteniendo presionado y pasará al modo jiggle, o toque “Editar pantalla de inicio”.
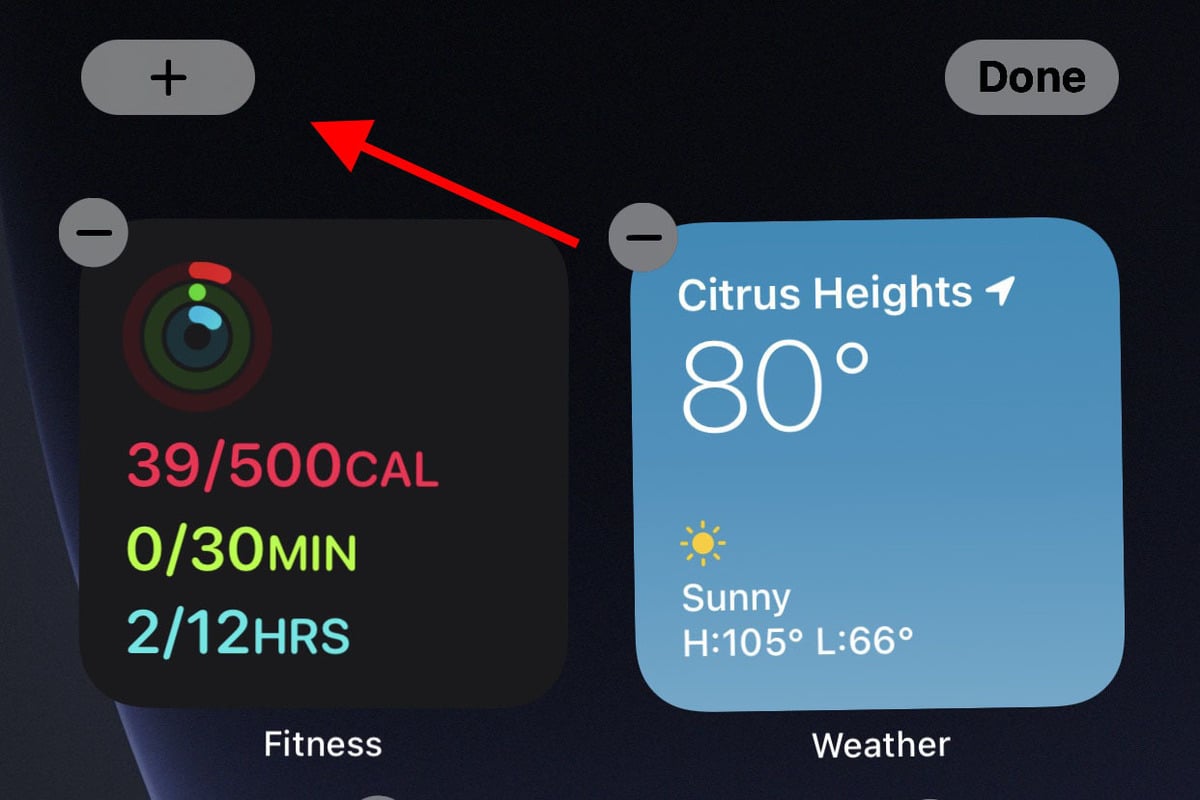 IDG
IDGPara agregar widgets a su monitor de casa, ingrese al “modo jiggle” y toque el ícono en la parte superior izquierda.
Una vez en este modo, toque la imagen (+) en la esquina superior izquierda de la pantalla. esto abrirá el menú Widgets.
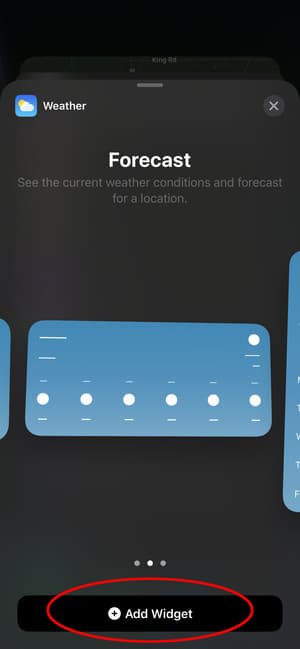 IDG
IDGLos widgets vienen en 3 dimensiones y, de vez en cuando, en una serie de variantes. Pase a través de ellos antes de presentar.
Desde aquí puedes desplazarte por los widgets montados, o usar la barra de búsqueda para encontrar a una persona. A medida que instala muchas más aplicaciones y comienzan a ser compatibles con la nueva estructura de Widgets, podría tener mucho para elegir.
Toque el widget que desea insertar y verá una explicación y una vista previa. Deslice el dedo hacia la izquierda y hacia la derecha para ver todas sus opciones; algunos widgets tienen numerosos estilos. El widget de notas, por ejemplo, puede mostrar una nota o una carpeta.
Los widgets pueden llegar en tres tamaños. Los pequeños widgets tienen el mismo tamaño que un bloque de iconos de aplicaciones de 2 por 2. Los widgets medianos son dos íconos superiores, pero cuatro íconos grandes (aumentando el ancho total de la pantalla de su hogar). Los widgets grandes tienen 4 íconos de ancho y 4 íconos de alto.
Después de elegir un widget y sus dimensiones, toca Añadir widget en la parte inferior de la pantalla de visualización. El widget que hayas elegido se colocará en la pantalla de tu casa, pero aún estás en “modo de movimiento” y puedes moverlo. Para ponerlo en una pantalla doméstica diferente, arrástrelo hacia la izquierda o hacia la derecha.
¡Incluso puede colocar varias copias del mismo widget!
Puede reorganizar los widgets en cualquier momento ingresando al “modo jiggle” y luego simplemente arrastrándolos cerca.
Cómo deshacerse de los widgets
¡Eliminar widgets tan fácilmente como erradicar aplicaciones! Simplemente ingrese al “modo jiggle” y toque el botón menor (-) en la esquina superior izquierda del widget.
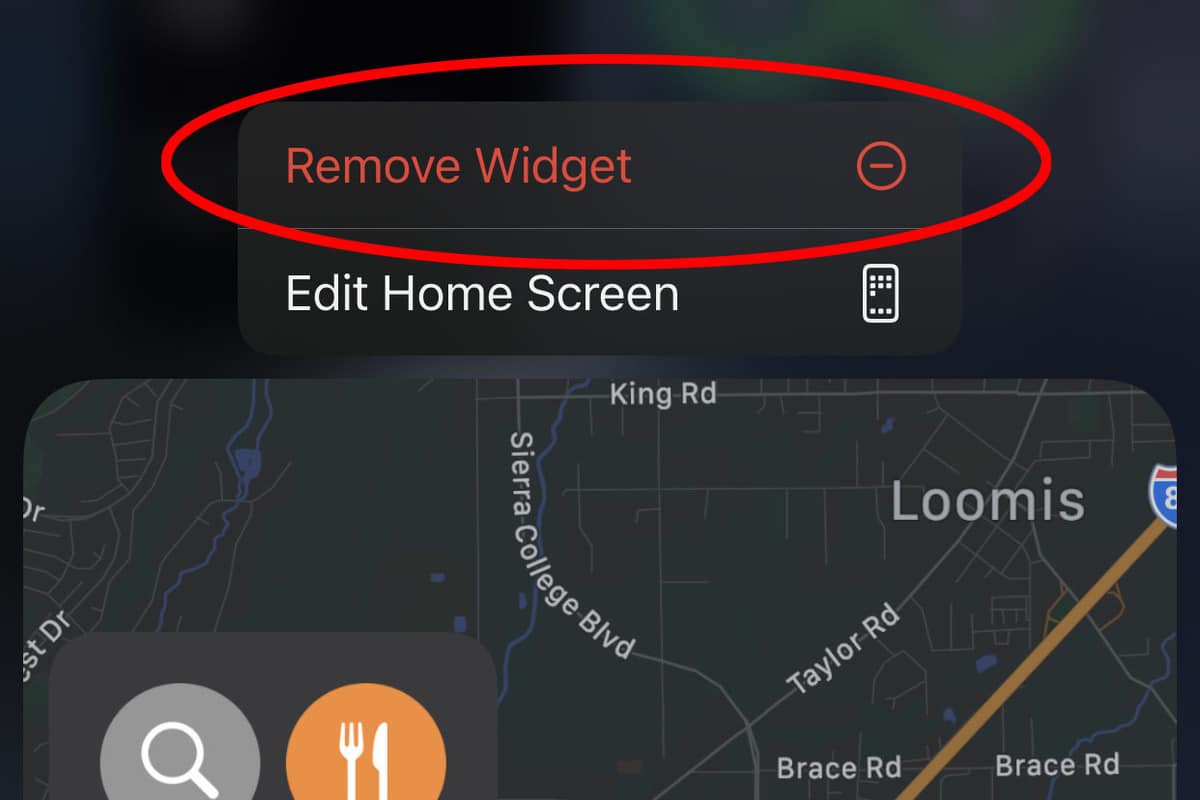 IDG
IDGTambién puede presionar prolongadamente un widget y seleccionar “Eliminar widget” en el menú contextual.
Cómo utilizar la pila sensible
Apple tiene un widget especial llamado Wise Stack. Es una pila de widgets de tamaño compacto o mediano que gira rápidamente para exhibir lo que su Iphone cree que es el widget más valioso para usted en ese momento. Requiere tener en cuenta el uso habitual de su aplicación, la hora del día y su ubicación, y hace todo esto internamente en su iPhone, por lo que no se envía información a Apple ni a nadie más.
Simplemente abra el panel Widgets como se describe anteriormente y seleccione Pila sensible.
Después de insertarlo en su pantalla, puede pasar los Widgets en la pila deslizándolos hacia arriba y hacia abajo.
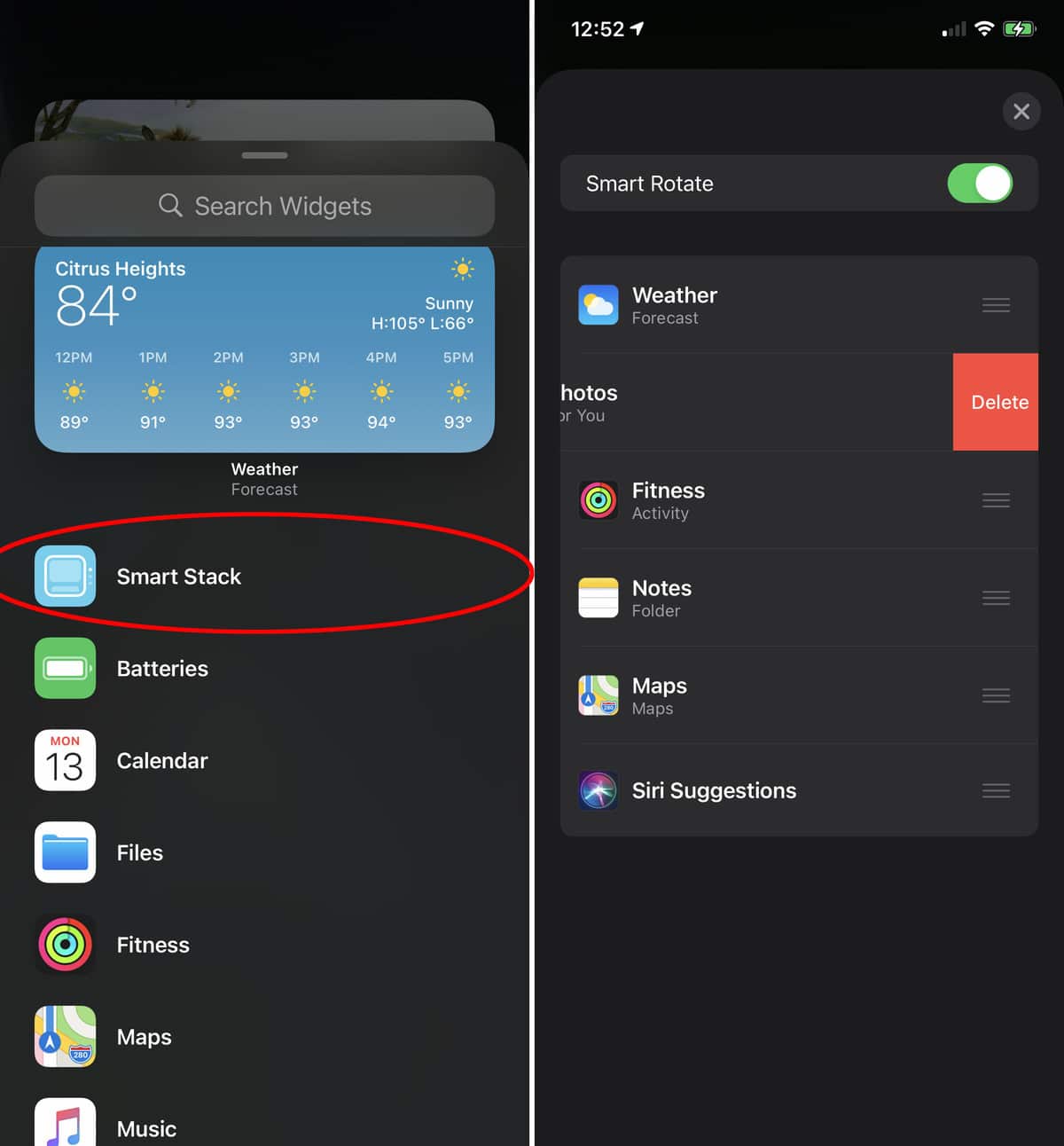 IDG
IDGLos ciclos de pila inteligente a través de Widgets inteligentemente a lo largo de la jornada laboral. Puedes personalizarlo, también.
Puedes modificar el orden de los Widgets en la pila, o eliminarlos por completo. Toque y mantenga presionado el Widget de pila inteligente hasta que finalmente aparezca el menú contextual. Puedes sacar el Widget en el que estás, o decidir sobre Editar pila.
Desde el monitor de edición de pila, puede cambiar ese aspecto de rotación sensible con el interruptor hacia arriba al frente. Puede tocar y arrastrar las pequeñas barras de agarre en el lado derecho para ajustar la compra de la pila, o deslizar el dedo hacia el resto para eliminar un elemento de la pila.
Cómo desarrollar tu pila de Widgets
Puede crear su propia pila inteligente simplemente arrastrando widgets uno al lado del otro.
Simplemente coloque los widgets como lo haría normalmente. Arrastra dos Widgets cualesquiera del mismo tamaño uno encima del otro, ¡y habrás adquirido una nueva pila! Funciona como crear una carpeta con iconos de aplicaciones.
Puede editar su pila de la misma manera que lo hace con Smart Stack. Active o desactive Good Rotate, reordene los Widgets o elimine los tipos que ya no desea.
Aviso: cuando invierte en algo después de hacer clic en los vínculos de retroceso de nuestro contenido, es posible que generemos una comisión compacta. Lea nuestra cobertura de hipervínculos de afiliados para obtener más detalles.