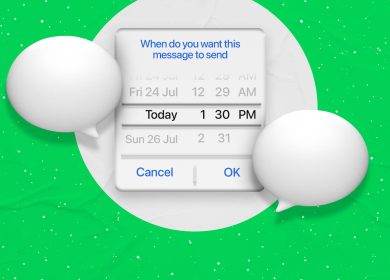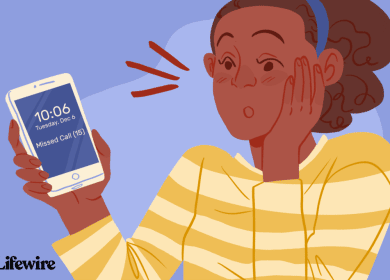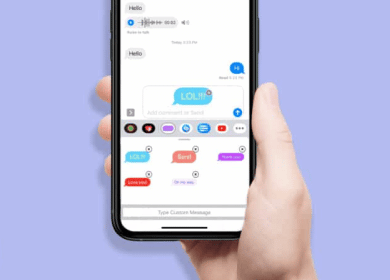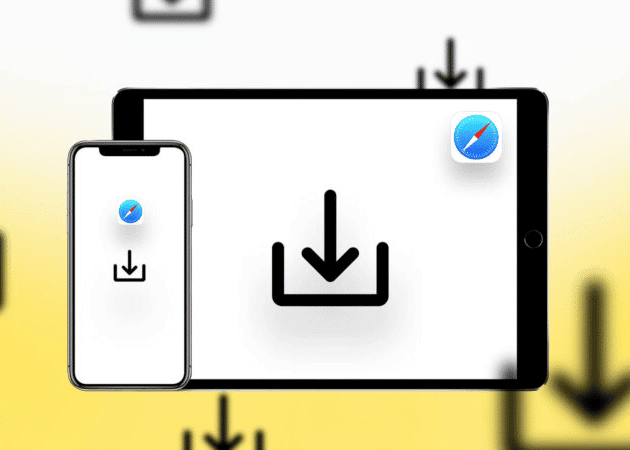
La mayoría de las veces descargamos archivos en nuestros iPhones y iPads mientras los utilizamos para navegar por Internet o consultar el correo electrónico. A primera vista, parece que todo está en orden. Después de un tiempo, a medida que los archivos se amontonan unos sobre otros, empezarás a sentir la necesidad de controlar las descargas realizadas con Safari.
Pero espera… no tengas tanta prisa en utilizar un gestor de descargas proporcionado por terceros. El proceso de gestión de tus descargas puede ser desafiante y difícil, especialmente cuando se hace en un programa independiente para la gestión de archivos. La buena noticia es que con iOS 13 y las mejoras introducidas en Safari, te resultará más fácil hacer un seguimiento de todo tu caos (¿o debería decir descargas?).
Aquí tienes varias formas rápidas y sencillas de gestionar las descargas que has hecho en tu iPhone y iPad con Safari. ¡Empecemos!
Aprende a descargar archivos en tu iPhone usando Safari.
- Localiza el archivo/elemento que desea descargar y tócalo.
- Confirmar descargar cuando se le solicite a través de la ventana emergente.
- Toque en el icono de flecha junto a la barra de direcciones de Safari para accede a tu descarga archivos
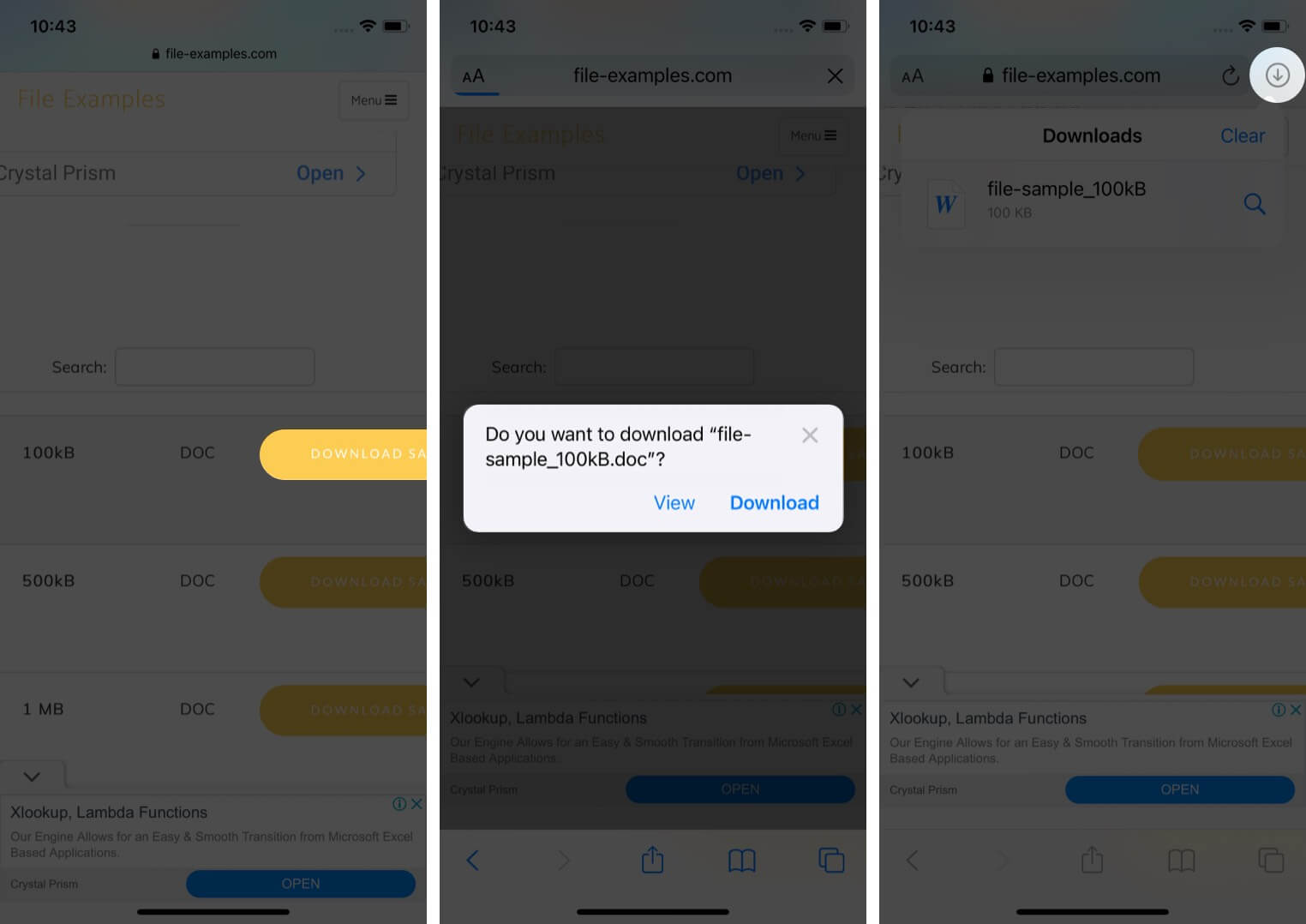
Nota: Ten en cuenta que también hay un método diferente disponible para acceder a tus descargas. Puedes acceder al menú Descargas yendo a la aplicación Archivos de tu dispositivo.
Cómo organizar y acceder a tus contenidos descargados usando Safari en tu iPhone
En Safari tienes la opción de pausar, reanudar o cancelar tus descargas.
- Toque en el icono de descarga en la esquina superior derecha de Safari.
- Toque en el ‘X’ símbolo a pausar o cancelar tu descarga
- Puedes Reanudar la descarga tocando el flecha curva.
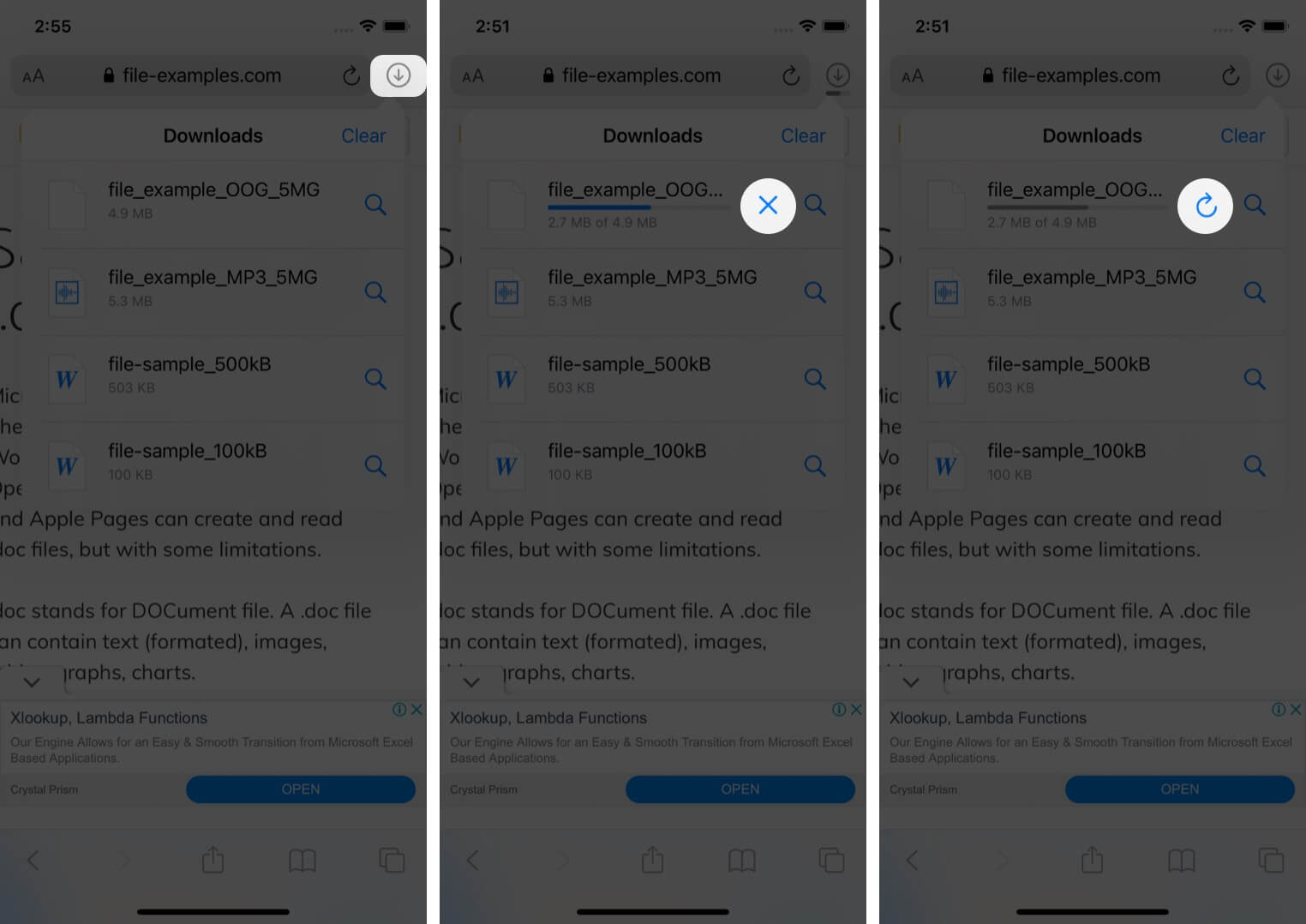
Nota: Si pulsa el icono “Buscar” que se encuentra junto al nombre del archivo, se le enviará directamente al lugar donde se descargó el archivo.
Puede cambiar la ubicación de descarga predeterminada para Safari en el iPhone.
- En el Ajustes aplicación, toque Safari y seleccione Descargas.
- Aquí, tendrás dos opciones; iCloud Drive y iPhone/iPad.
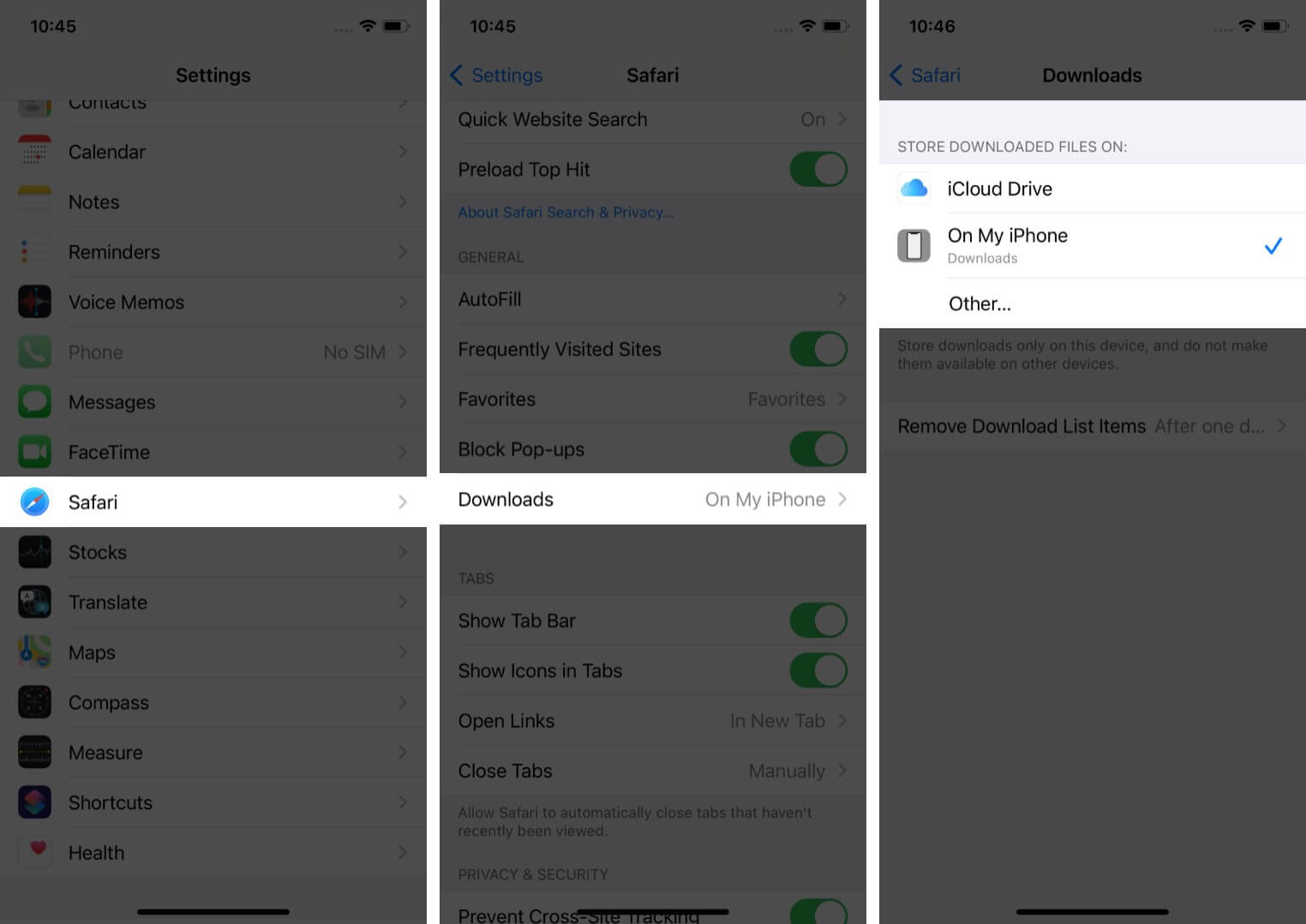
Nota: Tenga en cuenta que si guarda sus descargas en iCloud Drive, serán accesibles desde cualquier dispositivo al que esté conectado, mientras que la opción iPhone/iPad sólo almacenará el archivo en el propio dispositivo.
Sin embargo, hay dos enfoques diferentes que puede tomar con el fin de eliminar permanentemente el archivo de su ordenador.
Elimina los archivos descargados con Safari.
- Eliminar archivo individual
- Toque en el icono de flecha y deslizar a la izquierda el archivo que desea eliminar.
- Ahora, toque el Eliminar botón.
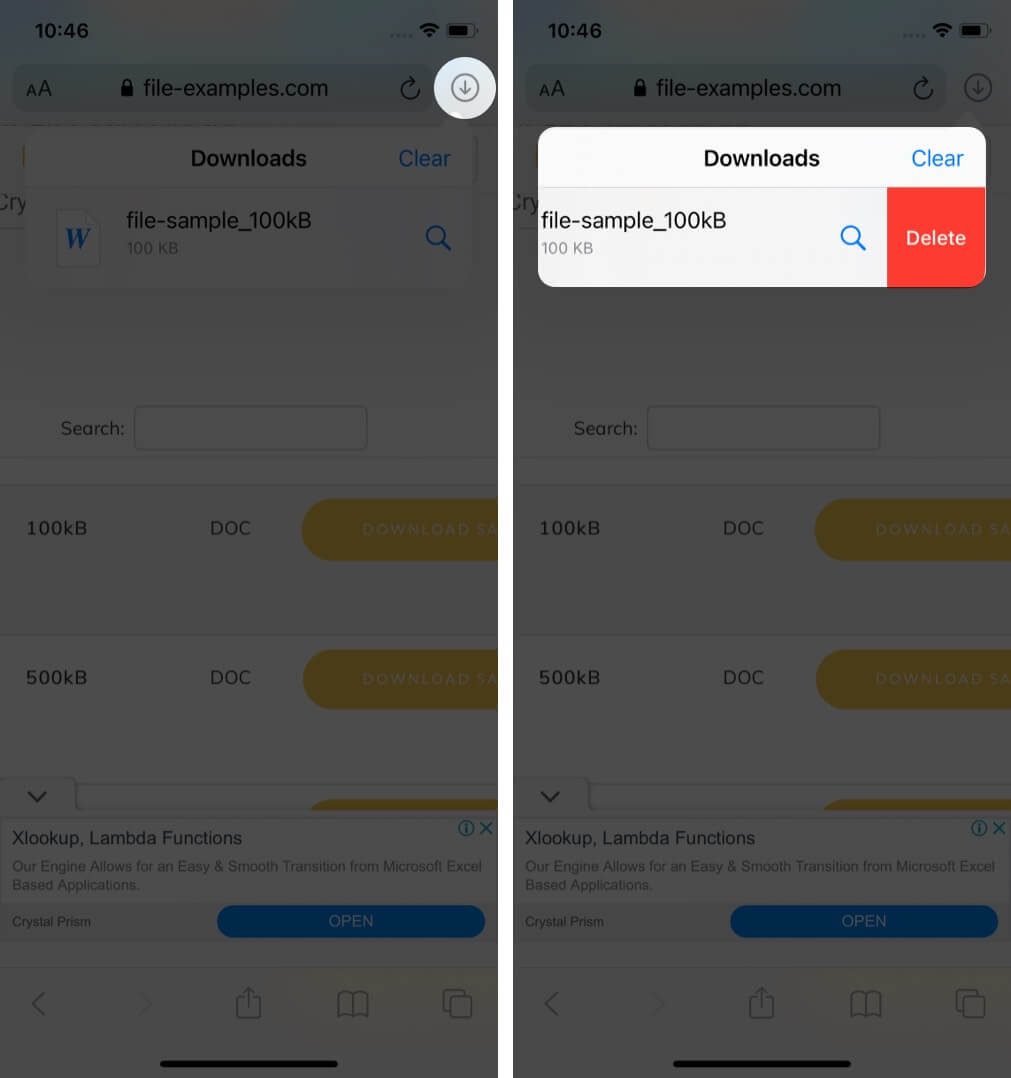
- Eliminar todos los archivos a la vez
- Toque en el icono de flecha y toca Claro.
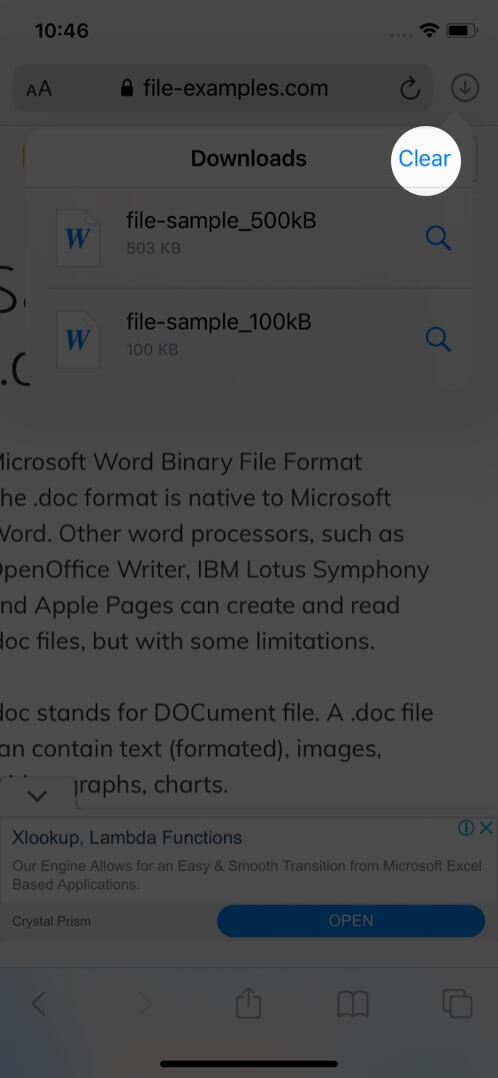
- Toque en el icono de flecha y toca Claro.
También tienes la opción de configurar los archivos para que se eliminen automáticamente.
Eliminar automáticamente el contenido descargado desde Safari en tu iPhone.
- Abre el Ajustes aplicación y toque Safari.
- Ahora selecciona Descargas seguido por Eliminar elementos de la lista de descargas.
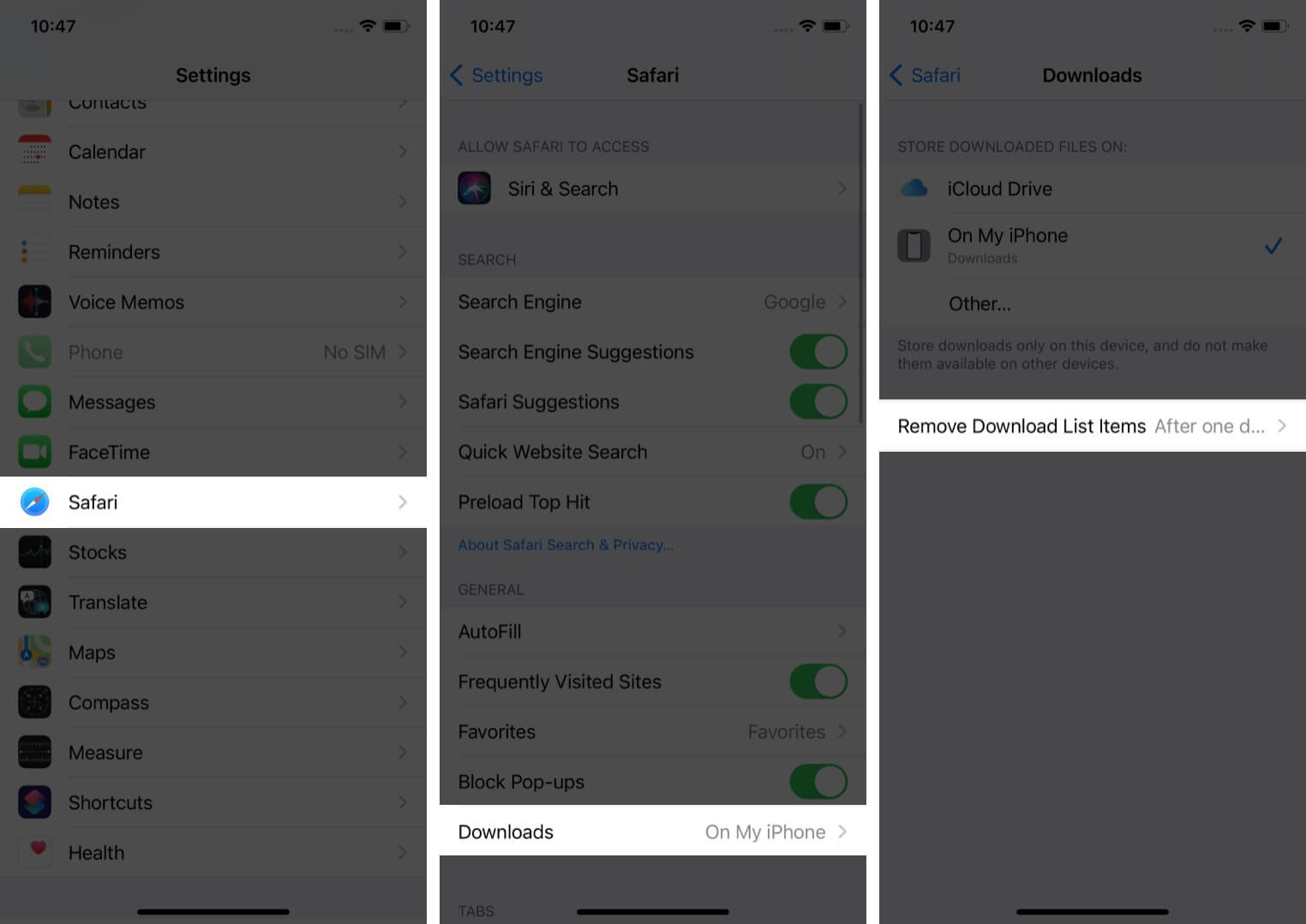
- Aquí tienes tres opciones: Después de un día, Tras una descarga exitosa o Manualmente.
- Al seleccionar cualquiera de los primeras dos opciones el sistema eliminará automáticamente los archivos descargados.
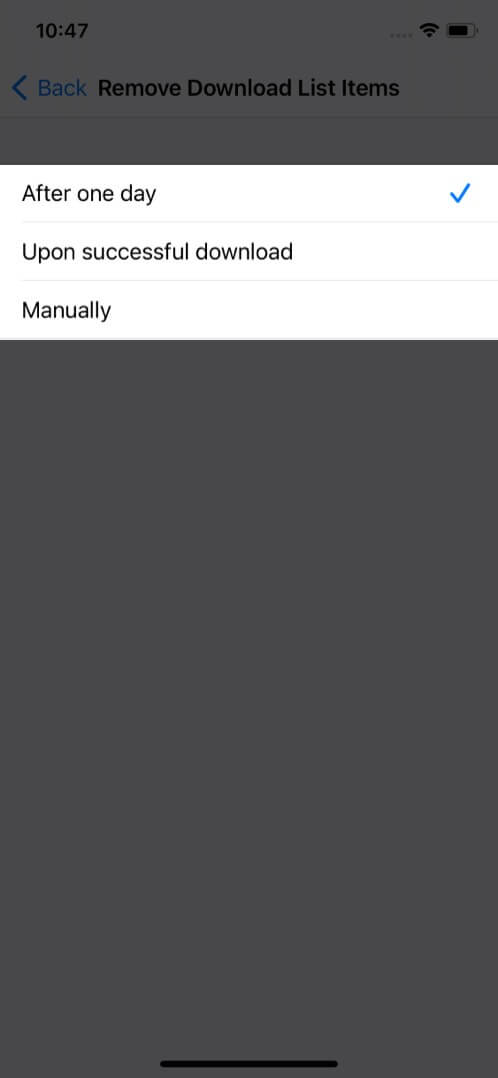
Espero que las instrucciones hayan sido claras, concisas y útiles. Si tienes algún otro problema, no dudes en ponerte en contacto conmigo a través de la sección de comentarios.