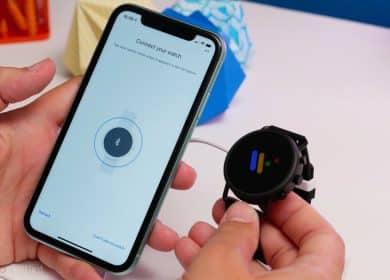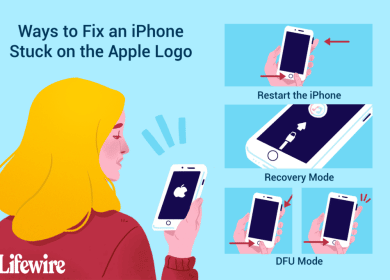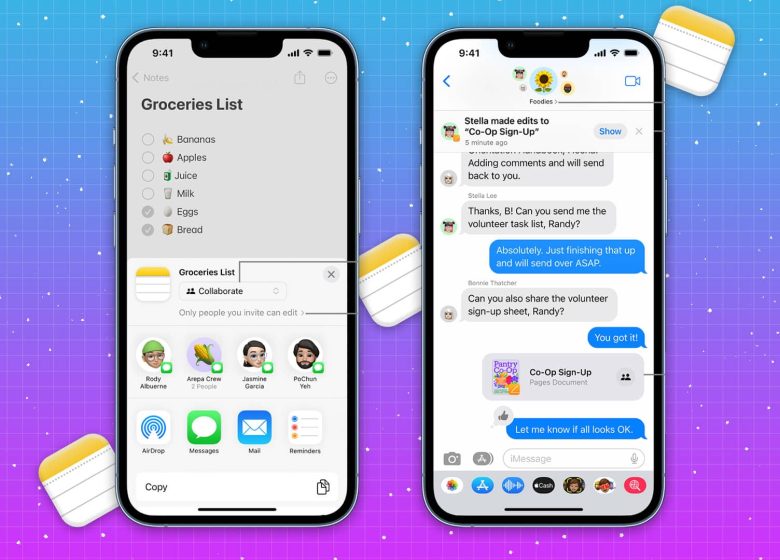
Admito que varias personas trabajando en un solo proyecto no es divertido. Especialmente cuando no puede realizar un seguimiento de qué tarea se asigna a una persona en particular y su progreso. Varias aplicaciones de colaboración de terceros sirven para este propósito. Pero, ¿y si pudieras gestionar todos estos proyectos de forma nativa a través de tu iPhone?
Bien tu puedes. La actualización de iOS 16 trae varias características nuevas, pero no todas recibieron suficiente atención y parecían estar ocultas. La colaboración es una de esas características que está integrada en las aplicaciones de iOS. Puedes colaborar con tus amigos, familiares, etc., enviándoles un enlace e invitándolos a trabajar en el proyecto. Por lo tanto, ya no necesita depender de aplicaciones de terceros para trabajar en colaboración en proyectos.
¿Qué es la colaboración en iOS 16?
La colaboración es una característica recientemente introducida que lo ayuda a invitar a sus colegas o amigos a trabajar en tareas creadas en Archivos, Notas, Recordatorios, Safari, etc. También amplía la compatibilidad con aplicaciones de terceros. Por lo tanto, podemos esperar soporte para varias aplicaciones que se usan a diario en entornos escolares y laborales.
Puede invitar a los usuarios a cualquiera de las aplicaciones mencionadas anteriormente a través de Mensajes o FaceTime. Una vez que los usuarios han aceptado la invitación, todos pueden trabajar en un solo proyecto simultáneamente. Además, todos los cambios se pueden rastrear en la pestaña Mostrar toda la actividad (más sobre esto más adelante) y en la parte superior del hilo del mensaje. La función está disponible no solo en iOS 16 sino también en iPadOS 16 y macOS Ventura.
Cómo colaborar en proyectos en la aplicación Mensajes en iOS 16
Ahora que sabe qué es la colaboración y cómo funciona, comencemos a colaborar en proyectos a través de Mensajes o FaceTime. Tenga en cuenta que esta función solo es compatible con iOS 16 o posterior. En las versiones anteriores de iOS, los usuarios solo pueden ver el mensaje como un enlace de iCloud.
Nota: Durante mis pruebas, los usuarios de iOS 15 y versiones anteriores no solo podían ver el archivo como un enlace de iCloud, sino también realizar cambios en él. Los cambios realizados también se reflejan en la pestaña Mostrar actividad.
Crear una invitación de colaboración
He usado la aplicación Notas como ejemplo, pero los mismos pasos se aplican a todas las aplicaciones compatibles. Solo necesita navegar a la configuración correcta. Vamos a empezar.
- Abierto notas en iPhone
- Seleccione la nota que desea colaborar con otros, o puede crear una nueva nota.
- Toque en el icono de compartir (cuadro con una flecha hacia arriba) en la parte superior derecha.
- En la página Compartir, toque Pestaña Copiar/Colaborar ubicado justo debajo del nombre de su Nota (Ejemplo: Prueba).
- Asegúrese de seleccionar Colaborar.
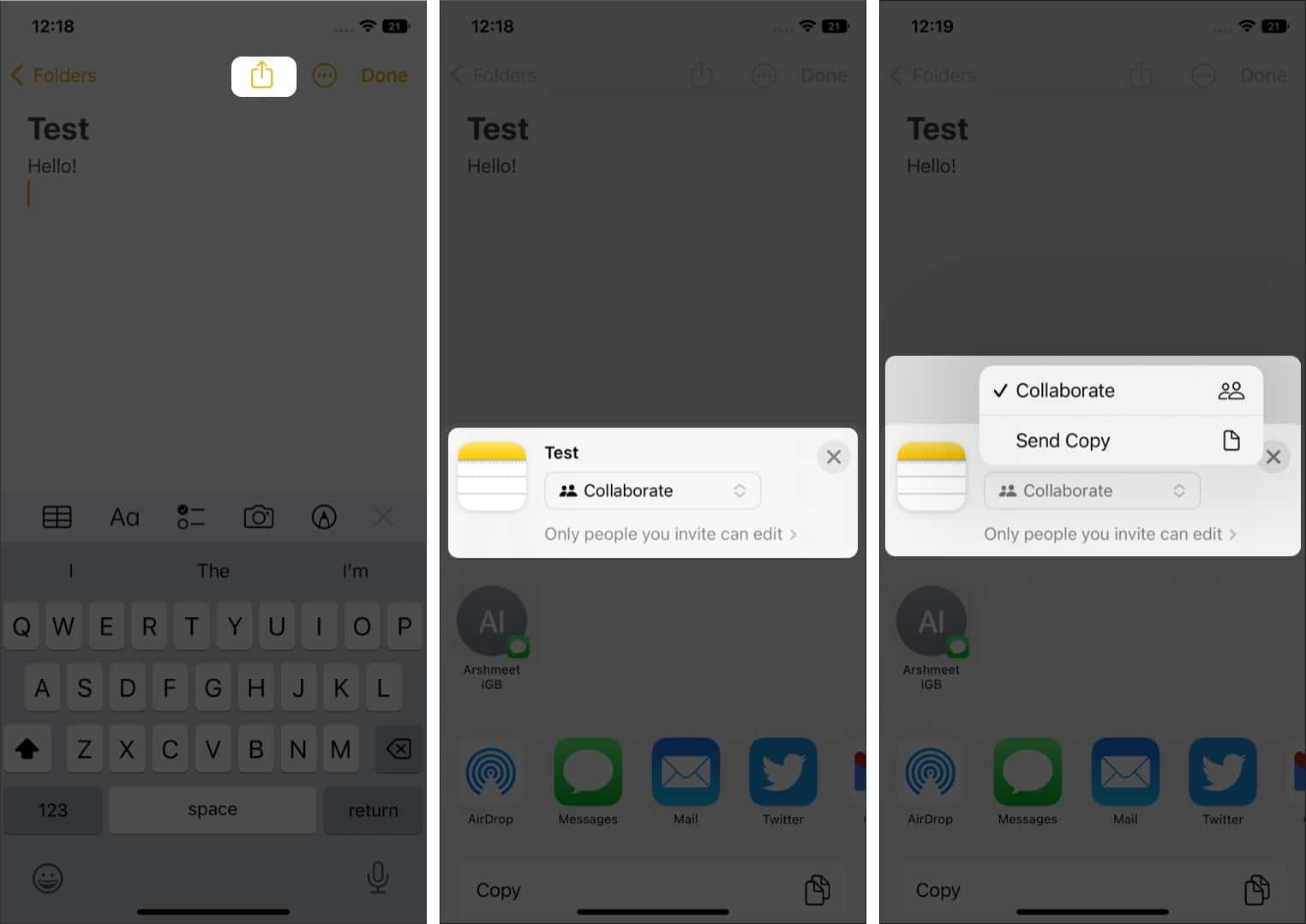
- Puede realizar cambios en los permisos del proyecto antes de compartir el archivo. Para hacerlo, toca Solo las personas a las que invites pueden editar justo debajo de la pestaña Copiar/Colaborar.
- En la página siguiente, puede seleccionar si Solo las personas que invites o Cualquiera con el link puede acceder al archivo. En Permisos, puede seleccionar si los usuarios Puede hacer cambios o Sólo vista. Finalmente, puede seleccionar si usted (el propietario del archivo) desea Permita que otros inviten.
- Tocar Hecho para guardar los cambios.
- Ahora toca Mensajes para compartir el archivo.
- En el A: pestaña, ingrese el nombre o el número de teléfono de los destinatarios o usuarios que desea agregar al hilo de Mensajes.
- Agregue un comentario si lo desea y toque el botón icono de enviar (la flecha hacia arriba) para compartir el mensaje.
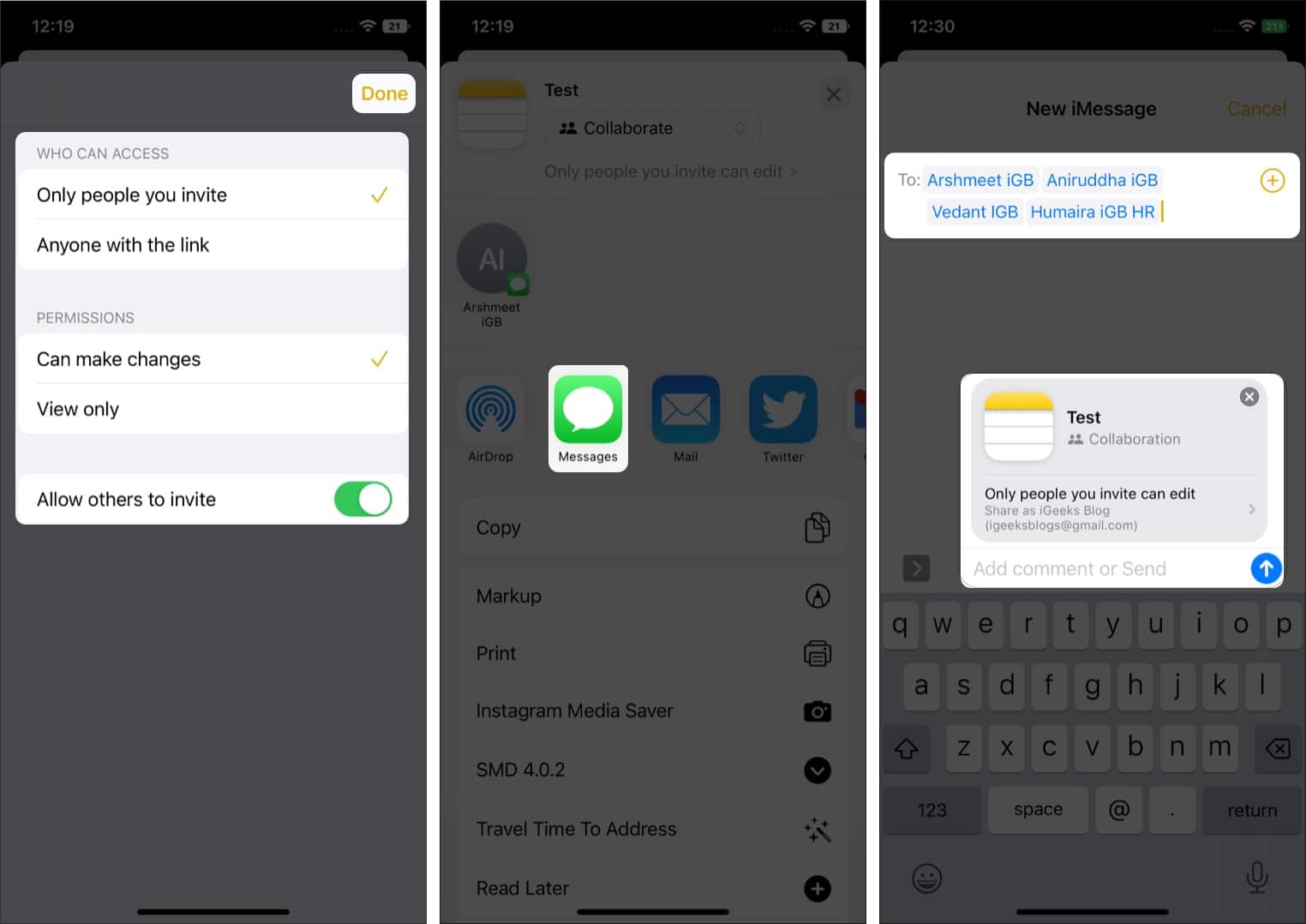
Administrar la colaboración a través de aplicaciones
Una vez que haya compartido el archivo con todos los miembros agregados al hilo de Mensajes, aparecerá un nuevo icono junto al icono Compartir en la parte superior derecha. Si su chat de grupo tiene una foto de grupo, será el ícono, o se verá un ícono de contacto estándar con una marca de verificación.
Este ícono es su punto de entrada para monitorear toda la actividad en Notes. Profundicemos y echemos un vistazo a todas estas configuraciones.
- Abre el notas aplicación en tu iPhone. O navegue hasta el grupo en Mensajes y toca la nota compartida.
- Selecciona el icono de colaboración ubicado al lado del icono Compartir en la parte superior derecha.
- Para enviar un mensaje en el chat grupal, toca Mensaje. También puedes hacer un llamada de audio o video.
- Todas las actualizaciones serán visibles bajo el Pestaña Últimas actualizaciones.
- Para ver los cambios realizados en el archivo, toque Mostrar toda la actividad. Ahora puede ver la hora exacta en que un usuario se unió y realizó modificaciones en el archivo.
- Suponga que desea ver los cambios realizados por diferentes usuarios, toque Mostrar destacados. La aplicación Notas resaltará las ediciones realizadas por diferentes usuarios asignando un color particular a los usuarios y sus ediciones.
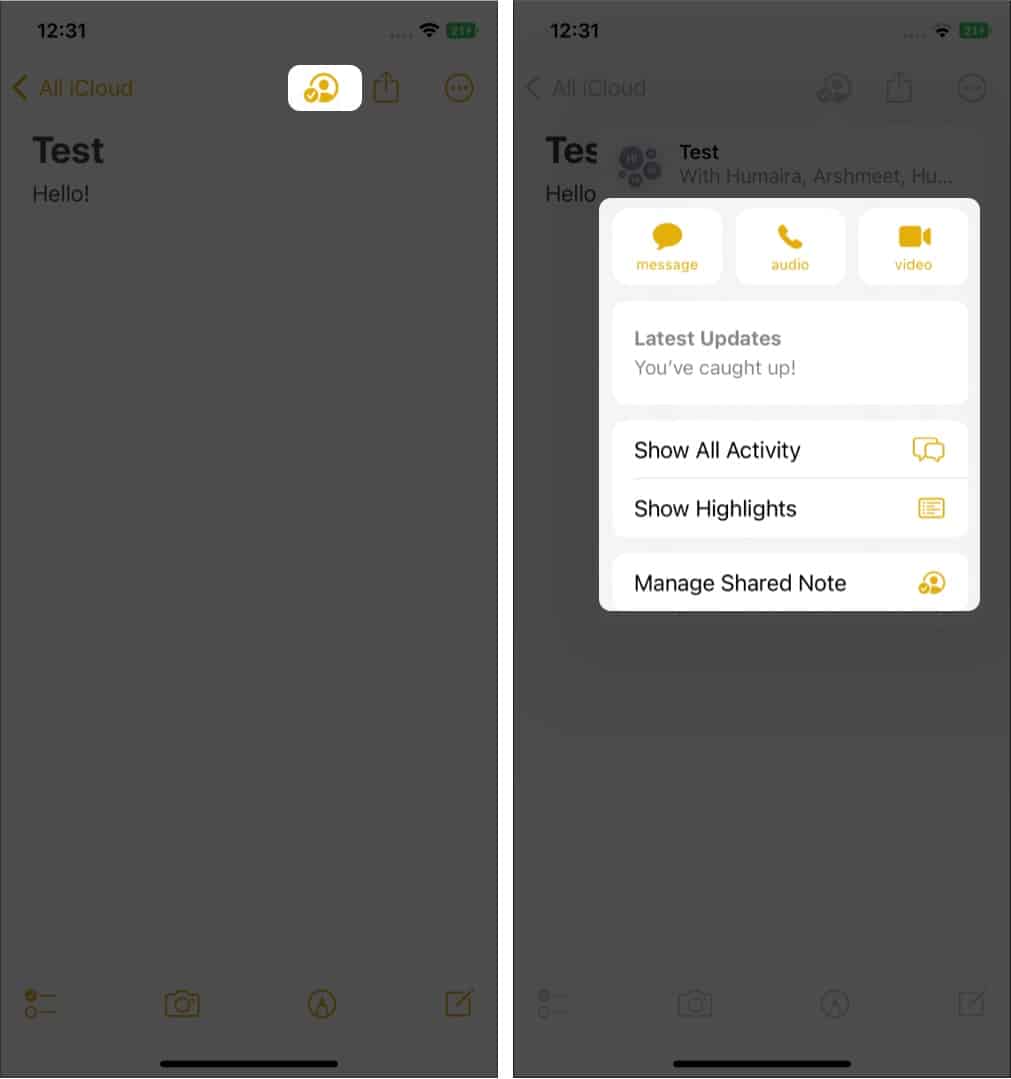
- En el Administrar nota compartida opción, puede ver todos los usuarios invitados a la nota y cambiar los permisos para usuarios individuales. También puede resaltar todos los cambios, ocultar alertas, cambiar las opciones para compartir, copiar un enlace de invitación a la colaboración o dejar de compartir la colaboración por completo. Esto permite que el propietario del archivo tenga más control sobre el proyecto.
- Para eliminar el acceso de un usuario agregado/invitado a una colaboración, toque Administrar nota compartida → Toca usuario (Nombre del usuario) → Desplácese hacia abajo y toque Eliminar acceso → Confirma tu selección.
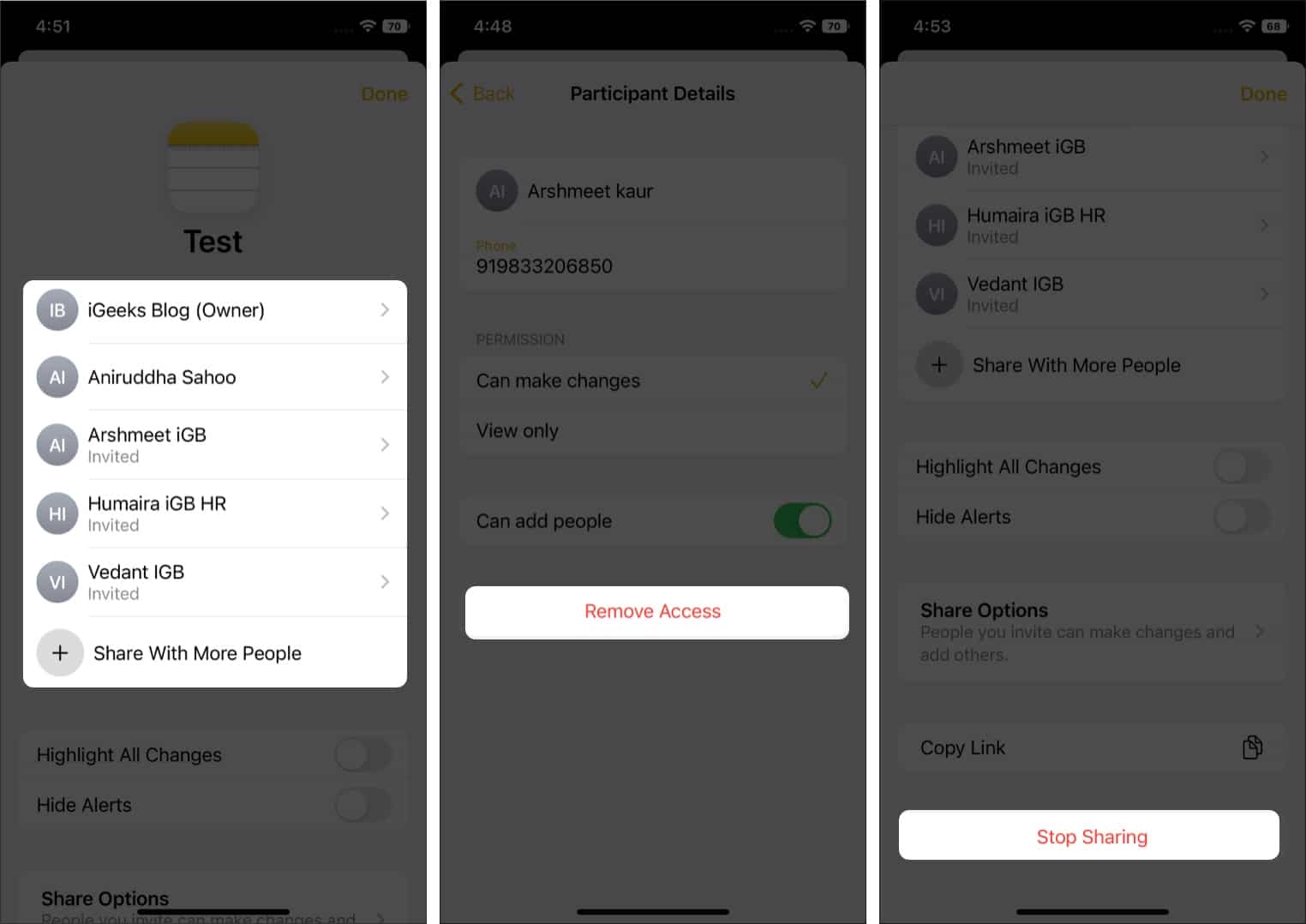
Obtenga actualizaciones de Colaboración en Mensajes en iPhone
Cada vez que se realiza una edición en la Colaboración, aparece un banner de notificación en la parte superior de la cadena de mensajes. Si desea ver los cambios realizados, toque Mostrar. Y si ya ha visto los cambios o desea ignorar la notificación, toque x para descartar la notificación.
Una vez que comience a colaborar en Mensajes y la convierta en su herramienta principal, probablemente trabajará con las mismas personas en diferentes proyectos. En tales casos, no sería bombardeado con muchos banners de notificación para cada edición en cada documento.
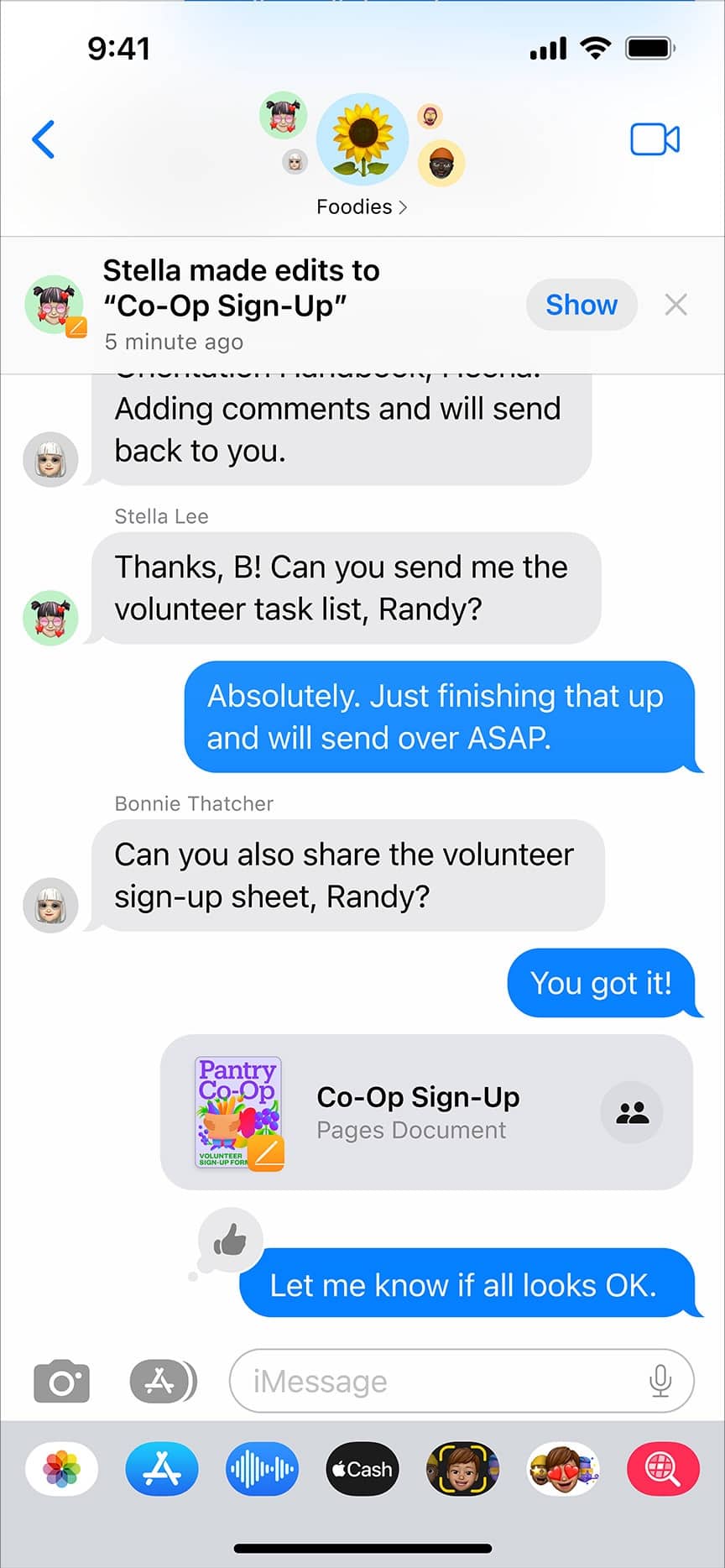
Más bien, el banner de notificación mostrará un mensaje que dice: “3 personas realizaron 3 actualizaciones en 3 documentos”. Toque Mostrar para ver los cambios o toque x para descartar la notificación. Si toca Mostrar, la siguiente página mostrará todos los cambios realizados en diferentes proyectos por diferentes personas. Puede tocar Mostrar para ver o Ignorar para descartar la notificación.
Conclusión
En el momento de la publicación de este artículo, la función de colaboración aún se encuentra en las etapas beta. Nos aseguraremos de actualizar el artículo una vez que la función se implemente en la versión estable de iOS 16. Si tiene alguna pregunta, háganoslo saber en los comentarios.