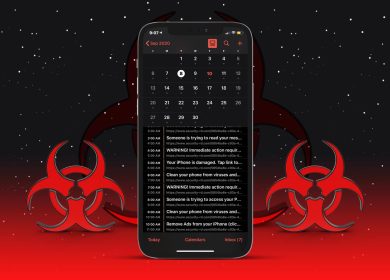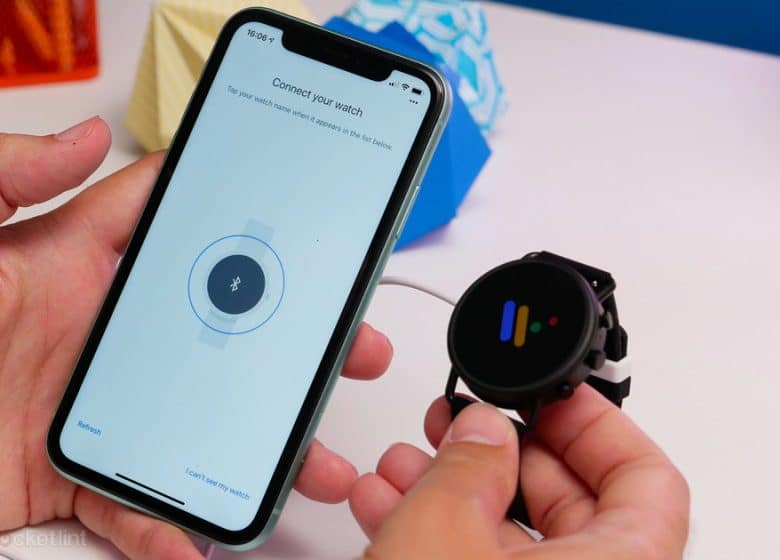
(Pocket-lint) – Cuando se lanzó inicialmente, el sistema de reloj inteligente de Google, entonces llamado Android Don, solo era compatible con teléfonos Android. En los años transcurridos desde entonces, a medida que se introdujo en los dispositivos de modelos de moda convencionales, el sistema se ha diseñado mucho más multiplataforma para atraer a más usuarios.
Con fabricantes como Fossil, Skagen, Diesel y Michael Kors, todos generando relojes Have on OS, se generó la sensación de abrir eso también a los usuarios de Iphone. En esta información, le mostraremos cómo emparejar los dos y qué más puede permitir para que sea una experiencia mucho más completa.
Obtén la aplicación
Su etapa inicial, como es de esperar, es descargar la aplicación Have on OS desde App Shop en su iPhone de Apple. Después de descargarlo, ábralo y presione el ícono ‘Iniciar configuración’ en la aplicación en su teléfono celular.
Antes de emparejar, es posible que deba aceptar algunos términos y condiciones, antes de habilitar el acceso a su Bluetooth. Actívelo, y luego aproveche su disfrute y asegúrese de que esté realmente encendido y cargado.
Empareja el reloj
- Opta por tu idioma [On the watch]
- Está de acuerdo con los términos [On the watch]
- Volver de nuevo a Dress in OS [On the phone]
- Seleccione la pista de la lista en la pantalla de su teléfono celular
- Mire la coincidencia de los códigos de emparejamiento y presione ‘Emparejar’ en ambos dispositivos por igual
- Ahora verifique que el segundo código coincida y presione ‘continuar’ en su teléfono celular
En su salida, elija su idioma, toque la marca para aceptar las palabras y ahora regrese a la aplicación Dress in OS en su iPhone de Apple. Deberías ver tu mirada en la pantalla del iPhone de Apple. Ahora, escógelo.
Ahora puede ver una solicitud de emparejamiento de Bluetooth y un código en la pantalla de pago, tan bien como un código en el monitor de su iPhone. Toca ‘Emparejar’.
Ahora debe mostrarle un código diferente en las dos pantallas una vez más, asegúrese de que coincidan y luego continúe. La mayor parte del siguiente componente se realiza en la aplicación Have on OS de su teléfono, por lo que puede configurar la función por un tiempo mínimo.
En este caso, deberá informar al usuario a qué red Wi-Fi conectarse, así que elija su red de la lista y escriba la clave de acceso para eso.
En el momento en que se realiza, debe elegir su cuenta de Google, así que seleccione su cuenta en la lista desplegable en la parte inferior y presione ‘Continuar’. Si no tiene una persona, puede esperar tener la opción de crear una cuenta desde la aplicación aquí.
Próximamente, es posible que desee iniciar sesión en su cuenta de Google utilizando la contraseña que tiene para ello. Sin duda, hay una espera mínima, aunque los detalles de la cuenta se mueven entre las unidades.
La próxima fase solo hace posible que su vista acceda a opciones específicas de su reloj, como calendario, notificaciones, contactos y área para permitir las opciones clave. Pase por todas estas pantallas de autorización en la aplicación Don OS, asegurándose de permitir el acceso a las capacidades que necesita.
En el momento en que se realiza este enfoque, su reloj está configurado y todo listo para funcionar.
Use su cheque como un altavoz de llamadas manos libres
- Abra el menú de configuración de Bluetooth en su iPhone de Apple
- Asegúrese de que Bluetooth esté activado
- En su vista, vaya a Configuración> Conectividad> Bluetooth
- Ahora active la opción para usar el audio de la llamada de su teléfono móvil a través del reloj
También hay una característica que le permite responder a las llamadas telefónicas en su pantalla, pero vale la pena señalar que esto no es compatible con todos los relojes Wear OS.
Cuando configura el reloj por primera vez, debe ver una notificación que le recuerda que debe permitir la característica. Así que toque esa notificación para proporcionarla y asegúrese de que el Bluetooth de su teléfono esté activo y que el teléfono sea reconocible.
Espere a que se muestre en la pantalla de pago y toque para sincronizar. Valide la coincidencia de códigos y toque emparejar en su iPhone de Apple, y ahora, cada vez que tenga un teléfono en contacto con su teléfono, podrá resolverlo desde el momento de la compra.
Si esa notificación no se muestra, vaya a Configuración> Conectividad> Bluetooth en el menú de su reloj, y definitivamente hay una solución allí para activar la capacidad de reproducir el audio de las llamadas de su teléfono como resultado de la observación. Activa eso.
¿Qué más puedes hacer?
Puede habilitar las capacidades de seguimiento de la salud y el estado físico de Google In shape instalando Google Suit en su teléfono, y también permitir que Google Pay permita los pagos sin contacto.
Google Saludable
- Descarga Google Suit desde Participar en Keep
- Inicia sesión con tu cuenta de Google
- Deslice el dedo hacia la izquierda en su mirada y toque para configurar Google Healthy en Wear OS
Inicie la aplicación Google Suit para Iphone e inicie sesión con su cuenta de Google. En la configuración preliminar, encontrará un método sencillo que incluye compartir todos sus datos de salud general de Apple y que importa cualquier sesión de ejercicio anterior a la aplicación. También debe configurar sus objetivos y medidas.
Ahora deslice el dedo sobre su salida e inicie sesión en Google En buen estado una vez más en el reloj.
Esto, una vez más, solicitará permiso para obtener varias métricas, exclusivamente, datos de puntos de GPS, detección de frecuencia cardíaca y monitoreo de ejercicio normal. Al igual que la aplicación de telefonía móvil, demostrará los objetivos del corazón y la acción.
Gasto de Google
- Desliza hacia abajo en tu vista
- Toque el ícono Gastar
- Suma el curso de acción en tu teléfono
Incluso puede configurar Google Pay para pagos sin contacto. Deslízate hacia abajo desde lo mejor y toca ‘Pagar’, ayuda a NFC. (Si su pago no tiene NFC, nunca podrá hacer esto).
Toque ‘Configurar’ y ahora necesitará haber establecido un PIN de pago o una contraseña en la compra para protegerlo, luego confirme la cuenta de Google que desea usar para Google Spend.
A continuación, deberá obtener su teléfono y continuar con el proceso aquí, agregando los detalles de su tarjeta (suponiendo que su banco admita Google Pay back), o seleccionando la tarjeta que desea usar de una lista de alternativas existentes.
Su banco le pedirá que lo autentique, ingresando la selección de seguridad de su tarjeta y luego empleando la verificación de dos elementos, probablemente por mensaje de texto. Pero una vez que se haya completado, puede esperar poder deslizar hacia abajo, tocar Gpay y luego realizar pagos sin contacto desde su teléfono.