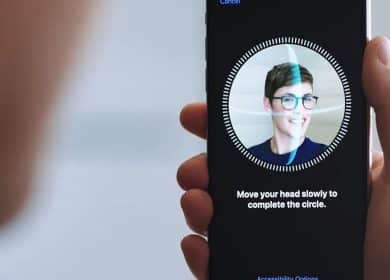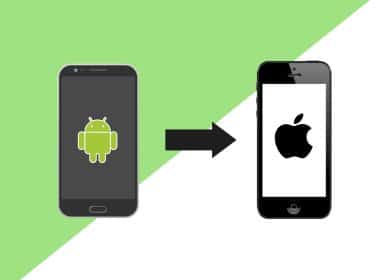Las funciones de grabación del monitor son excelentes para guiar a los usuarios de cónyuges e hijos con problemas tecnológicos a través del uso de su nuevo teléfono inteligente, capturando imágenes en el deporte, recopilando evidencia al informar errores y mucho más. Sin embargo, no todos los dispositivos le permiten archivar su monitor de la misma manera o simplemente.
Los propietarios de iPhone y iPad han podido registrar sus pantallas desde iOS 11, pero las capacidades de grabación de pantalla de Android han sido inconsistentes en el mejor de los casos. Algunas marcas permiten a los usuarios archivar sus pantallas, pero muchas no lo hacen, y aunque existen aplicaciones de captura de monitores de terceros, algunas de ellas son muy sospechosas y podrían representar un riesgo de protección.
Eso cambiará una vez que Android 11 comience a implementarse después de este año, afortunadamente. La nueva versión de Android incluirá capacidades de grabación de pantalla integradas por primera vez, lo que eventualmente traerá una función tan esperada a una máquina cercana (siempre y cuando sea compatible con Android 11, en cualquier caso). Incluso puede probarlo antes instalando la versión beta de la comunidad de Android 11 más actualizada.
comoGrabe la pantalla de su dispositivo Android, iOS o iPadOS
Ahora que la grabación de pantalla finalmente es una función nativa de Android, pensamos que era hora de que establezcamos una guía que le muestre cómo hacer un historial de su pantalla tanto en Android como en iOS/iPadOS.
G/O Media podría recibir una comisión
Ambos son fáciles de usar, pero tendrá que tocar un poco: la función se mantiene correctamente en lugares con menos esfuerzo para detener grabaciones accidentales.
También tenga en cuenta que algunas aplicaciones realmente no le permiten registrar el audio al mismo tiempo, y algunos productos pueden impedirle compartir monitores, duplicar o aplicaciones de transmisión, aunque también grabando su pantalla.
Androide
Debido a que esta es una característica de Android 11, deberá instalar la versión beta más reciente de Android 11 o esperar a que la última edición se lance más adelante este año calendario. Algunos teléfonos (como el Samsung Galaxy) pueden monitorear el historial incluso sin Android 11, por lo que es posible que su producto ya pueda hacer esto, aunque solo cubrimos la funcionalidad de Android 11 para esta publicación.
- Deslice el dedo hacia abajo en la pantalla de su dispositivo Android para abrir el menú de notificaciones, luego deslice el dedo hacia abajo en ese momento mucho más para acceder a la Configuración rápida.
- Deslice el dedo hacia la derecha a través de los accesos directos de Opciones breves para ubicar el “Registro de pantalla” y luego púlselo.
- En la siguiente pantalla, puede decidir si transmitir audio y/o incorporar sus toques de pantalla en la grabación. Si desea incluir audio, toque “Grabar audio” luego encuentre si registrar solo el audio de su dispositivo, el audio de su micrófono o audio de ambos por igual recursos.
- Grifo “Comienzo” cuando estés preparado para la historia. Un pequeño ícono de grabación púrpura aparecerá en la parte superior derecha de su pantalla para indicar que la grabación de pantalla está en desarrollo.
- Para evitar la grabación, deslícese hacia abajo para ver su panel de notificaciones, luego presione el botón morado “Toca para parar” pancarta de notificación.
Las grabaciones de la pantalla de visualización se guardan en el archivo actual de su dispositivo. carpeta de medios y se puede descubrir con el administrador de archivos o en la aplicación Google Shots debajo Biblioteca > Películas.
iOS y iPadOS
Estas recomendaciones realmente deberían hacer el trabajo en cualquier iPhone o iPad de Apple. o iPod póngase en contacto con iOS 11 o posterior.
- Abra la aplicación Opciones y vaya a Management Heart > Personalizar controles.
- Grifo el “+” icono hasta llegar a la “Grabación de pantalla” solución.
- Esta etapa futura diferirá según el dispositivo/SO que esté utilizando. Para Apple iphone X o posterior y iPads con iOS 12/iPadOS 13 o posterior: deslice hacia abajo desde la esquina superior ideal de la pantalla. Para iOS 11 y dispositivos más maduros: Deslice hacia arriba desde el borde de la base de cualquier monitor.
- Tough-press el gris “registro” icono (parece un punto significativo dentro de un círculo) para preparar la característica del archivo de visualización.
- Toca el ícono del micrófono para “Sobre” si desea incluir cosas como audio de micrófono en su grabación.
- Grifo “Iniciar la grabación,” luego espera a que se complete la cuenta regresiva de unos pocos segundos. Inmediatamente después de eso, comenzará la grabación.
Para detener la grabación, toque la barra púrpura en la parte superior de su pantalla y luego presione “Detener.” También puede usar el mismo comando de gesto que empleó en la etapa 3 para abrir Command Middle y tocar el “Registro” icono de nuevo para terminar el videoclip de esa manera en su lugar. Las grabaciones de visualización guardadas se pueden descubrir en la aplicación iOS Pics.