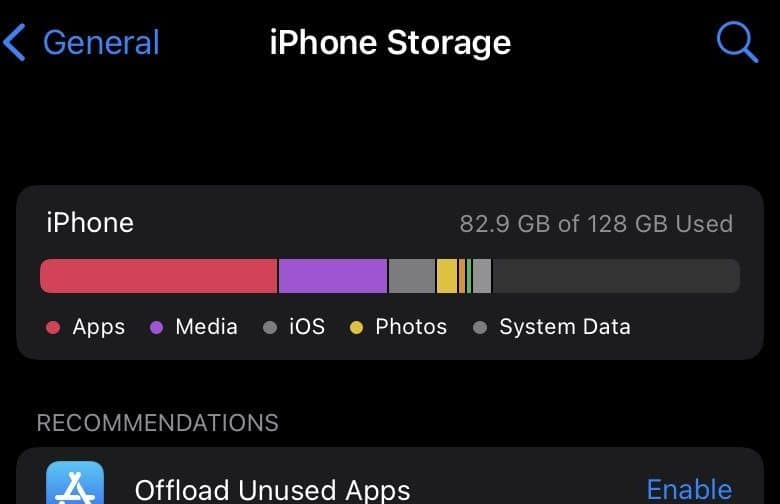
Si se está quedando sin almacenamiento en el iPhone, no tiene que eliminar de forma permanente sus preciadas imágenes o datos de aplicaciones. Aquí se explica cómo exprimir más espacio para usar dentro de iOS.
Es un hecho frecuente para los propietarios de iPhone que tienen teléfonos inteligentes de menor capacidad, que luchan constantemente para tener suficiente espacio de almacenamiento disponible para sus datos o para instalar una nueva aplicación. Aunque ahora no es un problema tan grande como hace unos años, gracias al mejor acceso a los servicios de almacenamiento en la nube y, en general, a las opciones de mayor capacidad, sigue siendo un problema para algunos usuarios.
Esto es particularmente cierto para aquellos con modelos de iPhone más antiguos, transmitidos a medida que otros miembros de la familia actualizan los suyos a versiones más nuevas. No puede elegir con cuánto almacenamiento puede jugar, por lo que debe trabajar con lo que tiene.
Parte del problema es que no todos quieren borrar sus fotografías o videos, ya que no quieren perder ninguno de sus preciados recuerdos. Del mismo modo, no todos quieren eliminar aplicaciones de su dispositivo solo para liberar espacio para instalar otra.
Entonces, ¿cómo puede obtener más espacio sin deshacerse permanentemente de las aplicaciones o sus medios?
¿Cuánto te queda?
Si quieres ver un resumen de tus problemas de almacenamiento, puedes hacerlo en tu iPhone de una forma bastante sencilla. En Configuración, si selecciona General y luego Almacenamiento de iPhone, verá un número que muestra cuánto almacenamiento se ha utilizado.
Debajo hay una barra que muestra cuánto almacenamiento se está utilizando de varias maneras, dividido en algunas categorías: aplicaciones, medios, iOS, fotos y datos del sistema. No es una gran cantidad de detalles, pero te da una idea general de si te has sobrecargado con aplicaciones o si es algo más que consume espacio.
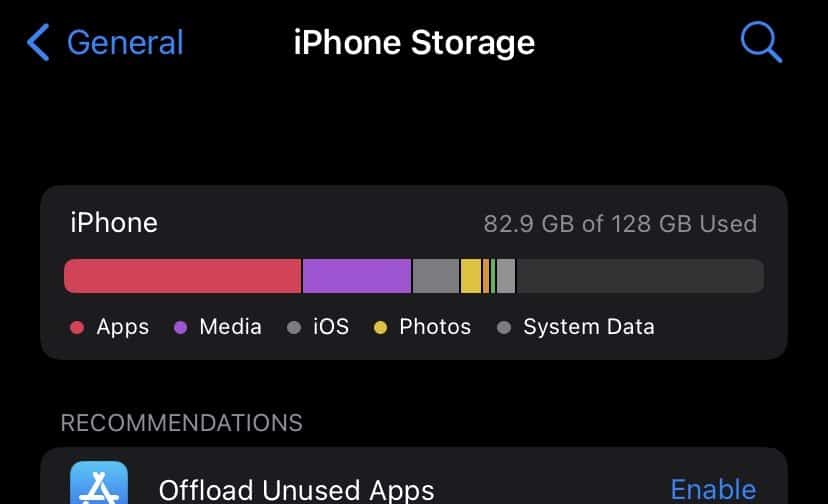
El sistema operativo también proporcionará más recomendaciones sobre qué hacer, como descargar aplicaciones no utilizadas, a lo que llegaremos más adelante.
Si desea un desglose más preciso del almacenamiento de su dispositivo, puede obtenerlo conectándolo a su Mac y abriendo Finder, o en Windows, viendo el iPhone en iTunes.
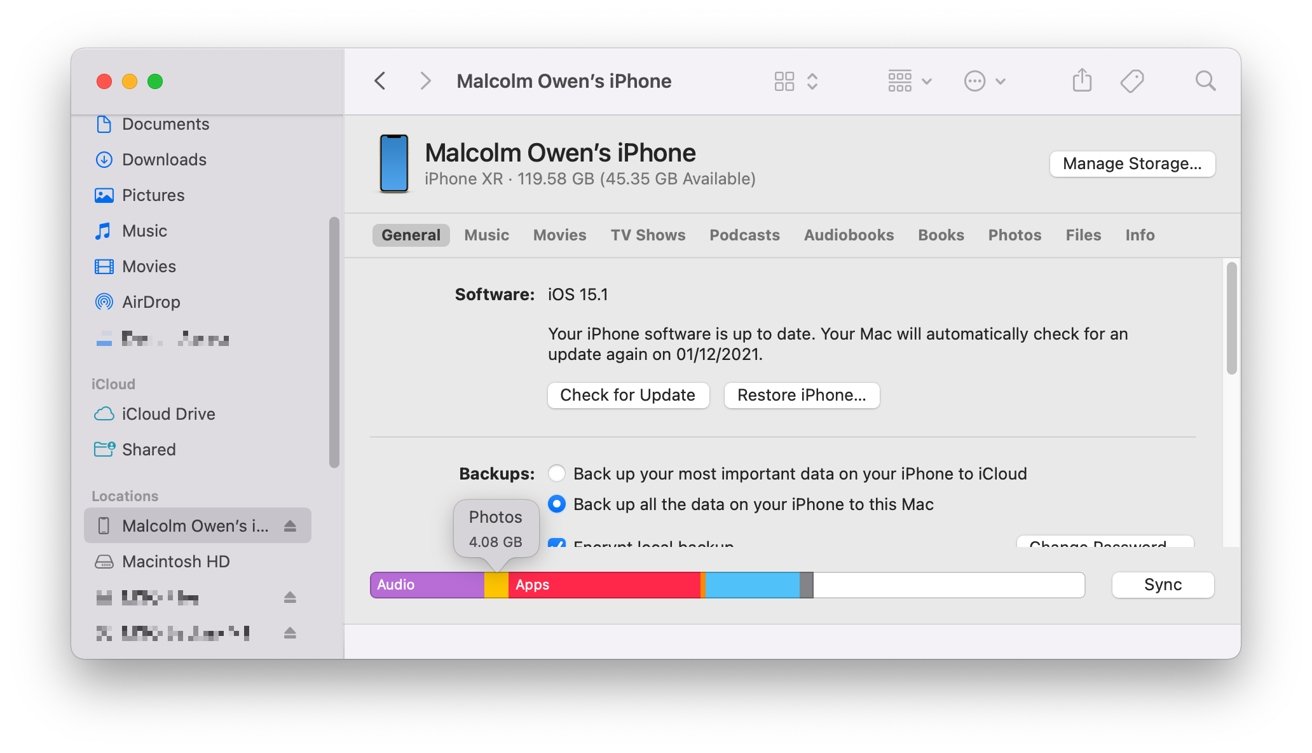
Conecte el iPhone a una Mac para obtener cifras más precisas para las categorías de almacenamiento.
Una barra similar en la parte inferior de la pantalla muestra un desglose generalizado de lo que hay en su almacenamiento, con más detalles disponibles cuando pasa el mouse sobre cada sección. Más importante aún, le dice exactamente cuánto almacenamiento consume cada categoría.
Fotos y iCloud
Si la conectividad a Internet no es un problema, entonces aprovecharla para resolver su problema con las fotos podría ser una forma de resolverlo.
Para empezar, está iCloud de Apple, que te ofrece 5 GB de almacenamiento gratis. Aunque es un poco pequeño, esto podría usarse para guardar algunas fotografías, pero podría considerar obtener más, y las opciones de Apple tienen un costo bastante razonable.
Por sí solo, iCloud+ cuesta $0.99 por mes por 50GB, aumentando a $2.99 por 200GB y $9.99 por 2TB. Si formas parte de un grupo familiar, es más justificable pagar por el almacenamiento, ya que puedes compartirlo con otros usuarios.
Si paga otras suscripciones de Apple, como Apple Music o Apple TV+, considere obtener Apple One, ya que podría ahorrar un poco de dinero, además de obtener almacenamiento en la nube. El plan individual, que cuesta $14,95, incluye 50 GB de iCloud como parte del paquete, mientras que la opción familiar de $19,95 tiene 200 GB de iCloud, y Premier a $29,95 aumenta el almacenamiento a $9,99.
También existe la opción de buscar otros servicios de almacenamiento en la nube, que pueden proporcionar almacenamiento gratuito para imágenes, como la asignación de 15 GB de Google Photos. Si es suscriptor de Amazon Prime, también puede aprovechar la oferta de almacenamiento ilimitado de fotos de Amazon Photos.
Dada la integración con el ecosistema de Apple, iCloud es probablemente la mejor opción, pero su millaje puede variar.
Si desea almacenar sus fotos en iCloud, puede configurar Fotos para que lo haga dentro de iOS. El uso de Fotos de iCloud ayuda de otras maneras además de ser un simple almacenamiento, como permitir que su colección de imágenes y videos se pueda ver en otros dispositivos conectados a la misma ID de Apple.
Hay dos configuraciones para habilitar aquí.
Cómo configurar Fotos para guardar en iCloud en iPhone y optimizar su almacenamiento
- Configuración abierta.
- Desplázate hacia abajo y toca Fotos.
- Toque el interruptor junto a Fotos de iCloud para que esté activado.
- Toca Optimizar el almacenamiento del iPhone para seleccionarlo.
Al habilitar estas dos configuraciones, su iPhone cargará automáticamente sus imágenes en iCloud, siempre que tenga suficiente almacenamiento.
La opción Optimizar es una función en la que reemplazará las imágenes de resolución completa en su dispositivo con versiones más pequeñas que funcionan mejor con su iPhone. Los originales de resolución completa están seguros en iCloud y se pueden volver a descargar en cualquier momento.
Aplicaciones y descarga
Si el problema es demasiadas aplicaciones, entonces la respuesta obvia es eliminarlas de su dispositivo. Sin embargo, hacerlo puede eliminar cualquier dato asociado con él. No archivos creados guardados a propósito por el usuario, sino cosas como cachés.
Puede que no suene como un problema, pero dado que puede volver a descargar las aplicaciones compradas de la App Store en un momento posterior, podría serlo. Los datos eliminados podrían incluir cosas como guardar archivos para juegos, o configuraciones que haya configurado, o datos más importantes que haya ingresado en la aplicación.
Hay una forma menos destructiva, y se llama descarga. En lugar de eliminar todo lo relacionado con una aplicación, la descarga eliminará la aplicación en sí, pero conservará los datos específicos del usuario.
Además de hacer que sea más rápido volver a donde estabas, también hace que sea más fácil volver a descargar la aplicación, ya que el ícono aún permanece en la pantalla de inicio. Simplemente toque el ícono de una aplicación descargada, y se descargará e instalará una vez más.
Puede descargar aplicaciones manualmente de iOS, especialmente si sabe de qué deshacerse, pero siempre puede dejarlo a juicio de iOS.
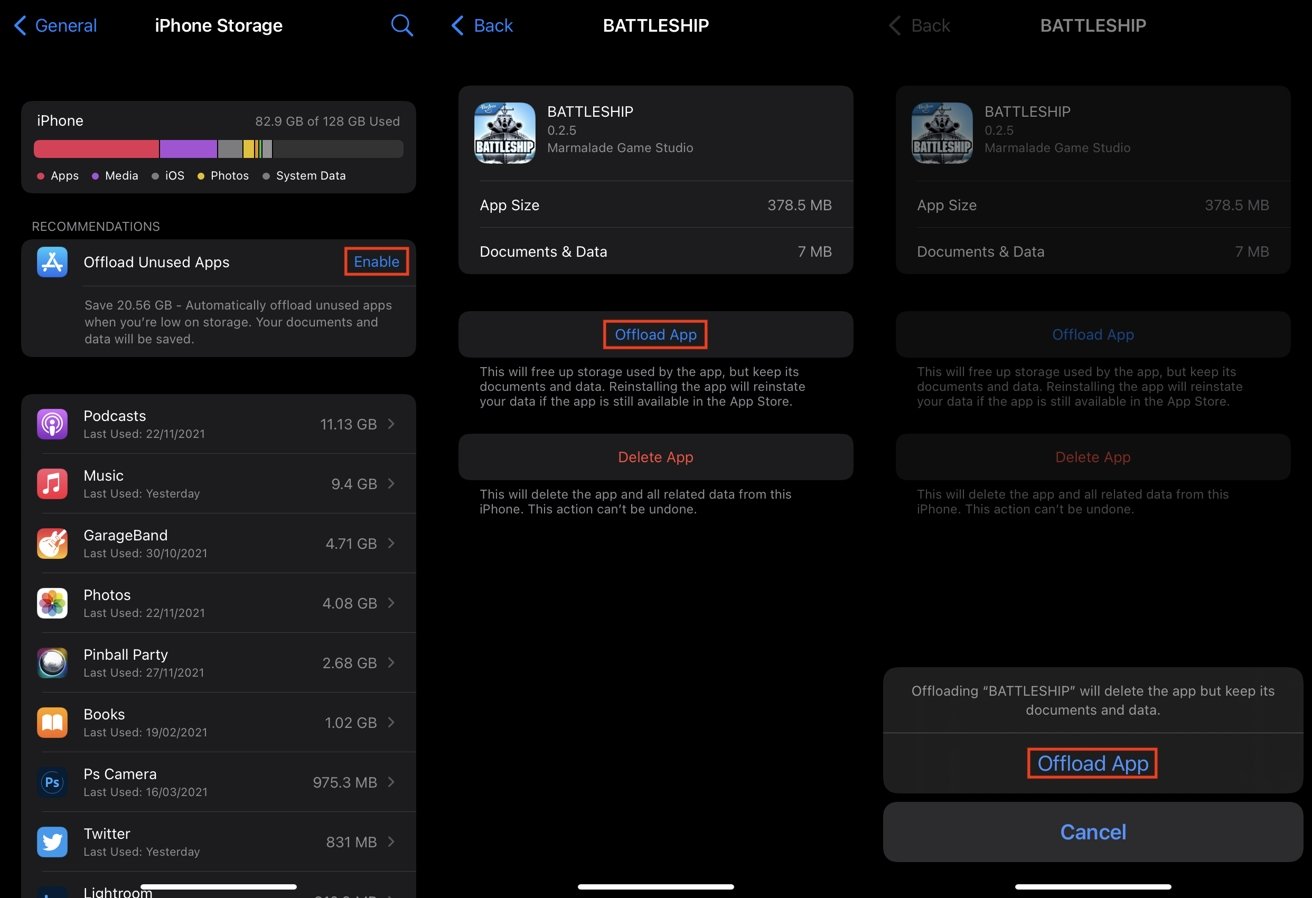
Puede configurar iOS para descargar aplicaciones no utilizadas si es necesario, pero también puede hacerlo manualmente.
Habilitar la opción automática no significa que las aplicaciones se eliminarán de inmediato, ya que iOS solo lo hará si tiene poca capacidad. También funcionará en función de las aplicaciones que no use, y las aplicaciones menos utilizadas se descargarán primero.
Cómo habilitar la descarga de aplicaciones no utilizadas en iOS
- Configuración abierta.
- Presiona Generales.
- Presiona Almacenamiento de iPhone.
- Junto a Descargar aplicaciones no utilizadas, toque Habilitar.
La opción también mostrará una estimación de la cantidad de almacenamiento que podría reclamar de inmediato, con aplicaciones que iOS considera infrautilizadas y eliminables.
Cómo descargar aplicaciones manualmente en iOS
- Configuración abierta.
- Presiona Generales.
- Presiona Almacenamiento de iPhone.
- Toca una aplicación para eliminarla.
- Toca Descargar aplicación.
- Toca Descargar aplicación para confirmar.
Podcast hinchado
Si es un ávido oyente de podcasts, espectador de películas o consumidor de algún tipo de medio que se puede descargar y disfrutar en su iPhone, es posible que desee echar un vistazo a la configuración de sus aplicaciones. Existe una buena posibilidad de que los podcasts que ha escuchado pero que aún no ha eliminado, o algo similar, estén utilizando gigabytes de datos.
En algunos casos, hay configuraciones para eliminar automáticamente los medios después de haberlos visto o escuchado. Esto es especialmente cierto para la aplicación Podcast en iOS.
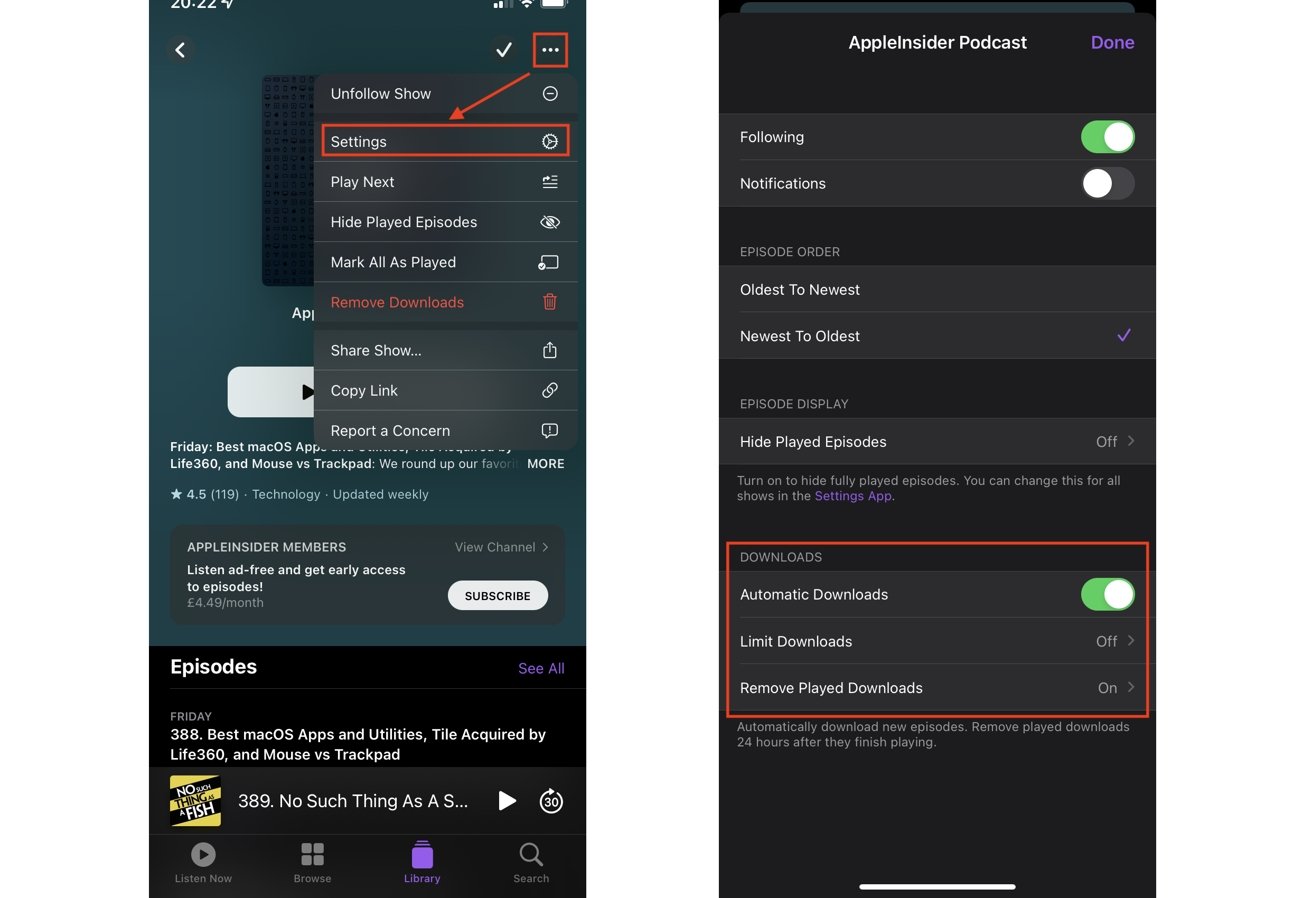
Puede configurar Podcasts para descargar menos episodios y eliminarlos después de escucharlos.
Para empezar, simplemente podría estar descargando demasiados podcasts para consumir adecuadamente. Sin duda, este puede ser el caso si sigue varios podcasts semanales, ya que puede acumular fácilmente una acumulación.
En la sección Biblioteca de la aplicación, puede seleccionar un programa para que aparezca su lista de reproducción. Si luego toca los tres puntos y luego Configuración, puede cambiar la configuración para ese podcast en particular.
Por ejemplo, puede limitar las descargas a las más recientes, o solo a las publicadas en las últimas dos semanas o el último mes. Cambiar esto altera fundamentalmente cuántos episodios están disponibles para usted a la vez, y su configuración ideal dependerá del lanzamiento y la frecuencia de escucha.
En la parte inferior hay una función muy útil, titulada “Eliminar descargas reproducidas”. Como sugiere el nombre, le indicará a Podcasts que elimine el episodio si ha terminado de escucharlo 24 horas después de la finalización.
Esta opción es probablemente la mejor para habilitar de todos modos, a menos que haya episodios que desee conservar y volver a escuchar.
Además, recuerde que también puede eliminar episodios individuales manualmente y puede configurar programas de podcast específicos para que no se descarguen automáticamente, si desea ejercer más control sobre qué episodios escuchar.
Si bien las descargas de podcasts pueden ser fácilmente un problema para los usuarios, otras aplicaciones con muchos medios pueden ofrecer el mismo tipo de problema. Este suele ser el caso de las aplicaciones de video que permiten descargas temporales de contenido, como Netflix.
Puede administrar este tipo de contenido dentro de cada aplicación, pero algunas le permiten eliminar los medios dentro de Configuración. Después de ir a la sección Almacenamiento del iPhone y seleccionar la aplicación, puede haber una sección en la parte inferior para contenido “Descargado”, completa con una lista de todos los elementos descargados.
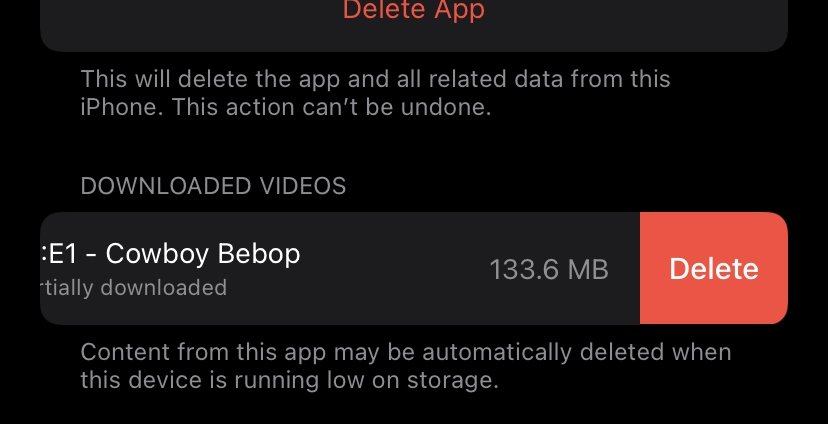
No solo puede eliminar medios desde aplicaciones relevantes, sino que a veces también puede hacerlo desde Configuración.
Para eliminar cada uno, deslice el archivo desde el lado derecho o realice un deslizamiento corto y luego toque Eliminar.
Hacer esto dentro de Configuración podría ser más fácil que ir a cada aplicación por turno, ya que puede ver el tamaño de cada aplicación dentro del menú, lo que le da una idea de cuáles pueden tener archivos eliminables.
También hay una notificación de iOS que puede eliminar automáticamente los archivos si queda poco espacio de almacenamiento. Esto hace que sea una preocupación menor para los usuarios, pero una revisión ocasional para podar la colección no es una mala idea.
Mensajes de iMessage
Los conversadores y aquellos que se envían fotografías y videos entre sí en iMessage pueden descubrir que sus discusiones en profundidad podrían estar aumentando el consumo de almacenamiento. El texto por sí solo no es un contribuyente masivo, pero años de archivos eventualmente podrían consumir gigabytes, dependiendo de la verbosidad.
Hay algunas formas de resolver el problema, comenzando por limitar la cantidad de mensajes que se almacenan en su dispositivo.
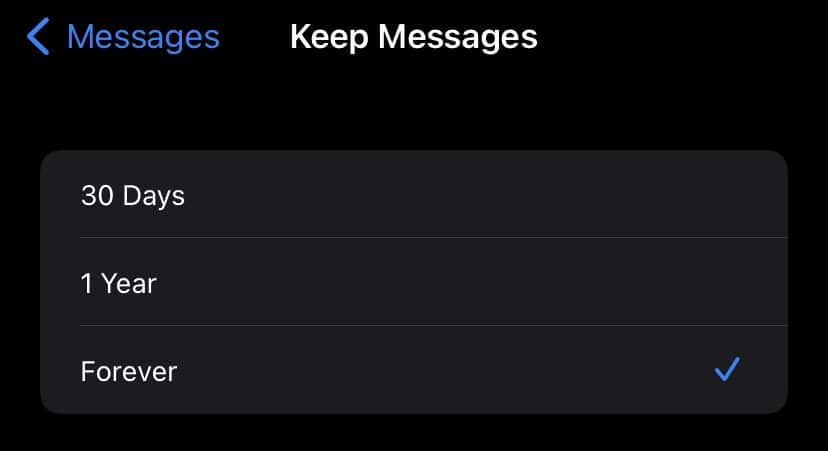
Si le gusta mucho enviar mensajes de texto, configure iMessage para mantener menos archivos.
Cómo cambiar el historial de mensajes en iMessage en iOS
- Configuración abierta.
- Desplácese hacia abajo y toque Mensajes.
- Toca Conservar mensajes.
- Seleccione entre Para siempre, 1 año o 30 días.
Obviamente, cuanto menor sea la duración, menos tiempo se retendrán los mensajes y, por lo tanto, consumirá menos espacio.
Una segunda forma que puede ser más útil es habilitar iCloud para Mensajes. Esto implica que iCloud obtenga una copia de sus conversaciones de iMessage, que se pueden almacenar y compartir con otros dispositivos utilizando la misma ID de Apple.
Cómo habilitar iCloud para Mensajes en iOS
- Configuración abierta.
- Toca tu nombre.
- Toca iCloud.
- Encienda la palanca junto a Mensajes.
Después de que iCloud haya retenido todos sus mensajes, automáticamente comenzará a eliminar el archivo de mensajes en el dispositivo para hacer espacio si considera que el iPhone tiene poco almacenamiento disponible. Aún podrá acceder a mensajes anteriores en su historial de conversaciones, pero se volverán a descargar desde iCloud.
Navegación excesiva con Safari
Al igual que puede encontrar con los navegadores de escritorio, es posible que los archivos temporales de Internet llenen su caché y, a su vez, ocupen una valiosa capacidad de almacenamiento. Si bien Safari generalmente es bastante bueno para administrar esos datos, puede valer la pena ocasionalmente destruir el caché por completo y comenzar desde cero.
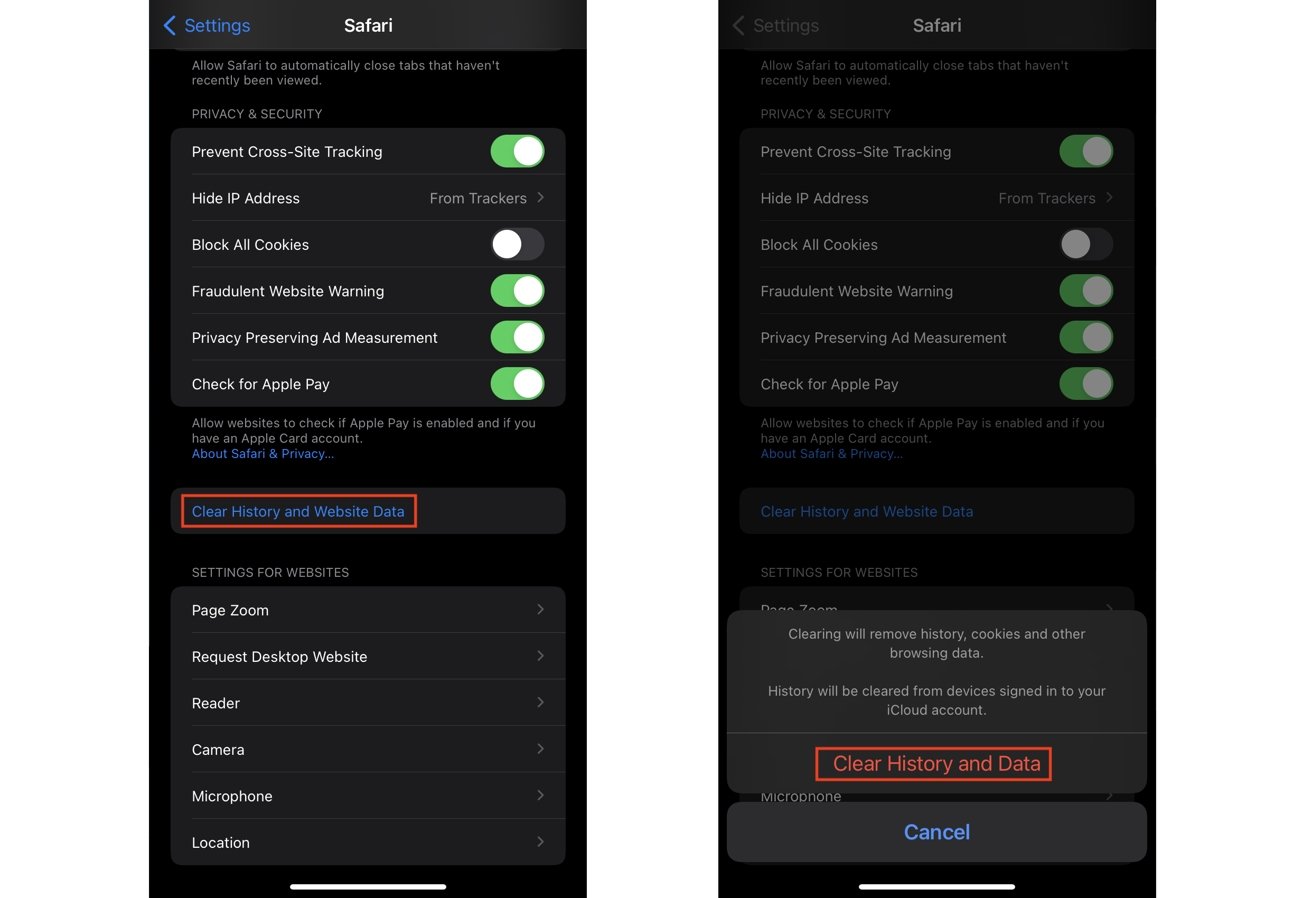
Borrar el historial y los datos del sitio web en Safari puede ayudar, pero afecta a todos los dispositivos conectados a su ID de Apple, así que tenga cuidado.
Cómo borrar el caché de Safari en iOS
- Configuración abierta.
- Toca Safari.
- Toque Borrar historial y datos del sitio web.
- Toque Borrar historial y datos para confirmar.
Se le advierte antes de completar la acción que eliminará el “historial, las cookies y otros datos de navegación”. Además, la acción también se aplicará a todos los dispositivos que hayan iniciado sesión en la misma ID de Apple, por lo que es posible que no desee hacer esto si tiene otro hardware que no desea borrar.







