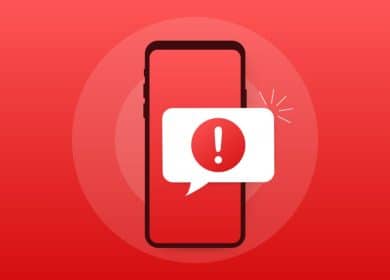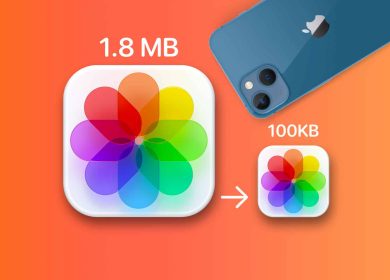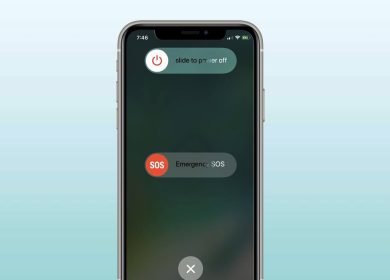Mantener el monitor de su casa ordenado y organizado puede ser complicado, ya que iOS proporciona instantáneamente íconos para todas las aplicaciones que descarga. Si tiene demasiadas aplicaciones en su pantalla de inicio, o simplemente quiere mantener algunas aplicaciones privadas, puede estar pensando si hay una forma de ejecutar los íconos que muestra el monitor de su casa.
iOS tiene una función conveniente que puede usar para ocultar las aplicaciones que no usa o evitar mostrar las aplicaciones que desea mantener presionadas.
Cómo cubrir aplicaciones en el iPhone de Apple
Digamos que, sin importar la causa, te avergüenzas de tener algunas aplicaciones relacionadas con la guitarra en tu iPhone. Probablemente acabas de empezar a estudiar cómo disfrutar de la guitarra, pero no quieres que nadie se entere de esto, solo que en el escenario no te va a la perfección y decides rendirte.
Bueno, así es como ocultas estas aplicaciones o cualquier otra aplicación. Lo hace creando una carpeta para ellos en la pantalla de inicio de su iPhone y empujando sus aplicaciones ‘personales’ a la última página de esta carpeta. Aquí hay un desglose etapa por acción:
Acción 1: toque y mantenga presionada una de las aplicaciones que desea cubrir. (En el ejemplo anterior, esto es GuitarraAtún.) Si está ejecutando iOS 13.2 o posterior, deberá tocar el Editar pantalla de residencia botón. Si en iOS 13 a 13.1, debe tocar Reorganizar aplicaciones. Y si está ejecutando una versión de iOS anterior a la 13, simplemente mantenga la aplicación hasta que comience a moverse.
Paso 2: arrastre la aplicación que desea ocultar a otra aplicación. Por lo general, esta otra aplicación debe ser bastante inocente y no te avergüenza. Permite ir de la aplicación, cuando está encima de la otra aplicación. Esto genera una nueva carpeta, que normalmente será nombrada por su iPhone de Apple (de acuerdo con la categoría de las aplicaciones).
Fase 3: si desea disfrazar otra aplicación, arrástrela a la carpeta recién creada. Repita hasta que haya colocado todas las aplicaciones que desea ocultar en esta carpeta. Es posible que desee detectar un par de otras aplicaciones ‘ficticias’ en la carpeta, solo para completar el primer sitio.
Etapa 4: Ahora, con todas las aplicaciones preferidas en la nueva carpeta, debe arrastrar las que desea ocultar a la segunda página web de la nueva carpeta. Entonces, mientras todavía estás en Pantalla de edición de propiedades o Reorganizar aplicaciones método (es decir, cuando las aplicaciones se mueven), mantenga y arrastre la primera aplicación que desea ocultar hasta el borde de la carpeta. Esto elegirá la aplicación para el siguiente sitio web de la carpeta. Ahora, deja ir la aplicación. Haz lo mismo con todas las demás aplicaciones que quieras ocultar, arrastrándolas a la página web anterior de la nueva carpeta.
Etapa 5: Por último, es posible que desee cambiar el nombre de la carpeta para darle un título más inocuo. En el caso mencionado anteriormente, le dimos a nuestra carpeta el nombre de “Diccionarios”, considerando el hecho de que agregamos un par de diccionarios a la carpeta y los guardamos en el primer sitio web. Tenga en cuenta que cualquier aplicación en la primera página web de la carpeta será visible desde la pantalla de visualización de propiedades, aunque, naturalmente, será menor que la estándar.
Eso es. Si en alguna posición ya no desea ocultar sus aplicaciones, puede arrastrarlas fuera de la carpeta y ubicarlas nuevamente en el monitor de Vivienda (haga esto ingresando Editar monitor de residencia modo). Además, para ser dolorosamente obvio, puede, por supuesto, hacer lo mejor que con cualquier tipo de aplicación, tercero o local.