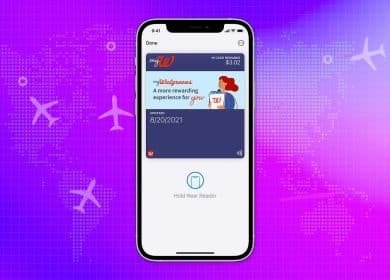El Iphone XR ofrece lo mejor de iOS y la duración de la batería durante todo el día al mercado de teléfonos inteligentes muy asequibles. No es de extrañar que la computadora de mano establezca los datos como el mejor proveedor de Apple en 2019. Si usted es uno de los muchos que compraron un Iphone XR, hay una gran cantidad de funciones útiles que es posible que no esté utilizando. La captura de pantalla, en único, se puede hacer de varios métodos. El procedimiento también ha mejorado si vienes de un Iphone 8 o más antiguo. Lo dividimos acción por movimiento para que pueda capturar su siguiente captura de pantalla con botones físicos y AssistiveTouch.
Uso de capturas de pantalla con botones corporales
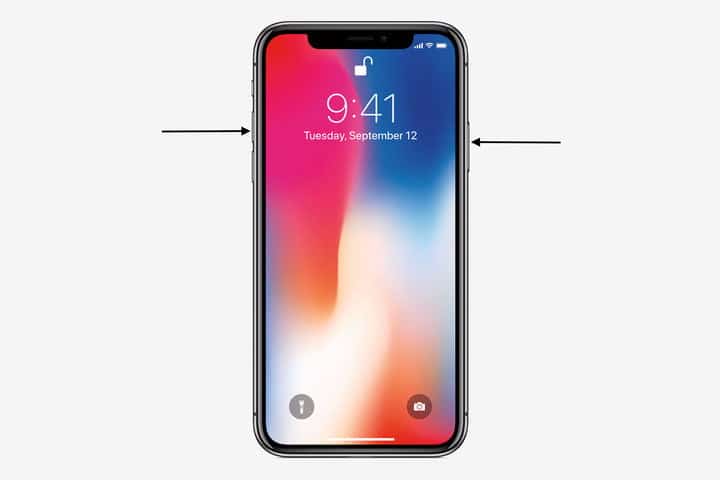
Fase 1: Localice los botones adecuados — Atrás quedaron los tiempos de los botones físicos del hogar, por lo que va a vislumbrar el Cerrar con llave y aumentar la cantidad botones en lugar de captura de pantalla. El Sube el volumen El botón se encuentra en la parte superior izquierda del teléfono, debajo del interruptor de silencio. El Cerrar con llave El botón se encuentra en el lado adecuado. Insertar los dedos en los dos botones debería sentirse realmente natural, como si estuviera sosteniendo el iPhone como de costumbre.
Movimiento 2: Aprovecha la captura de pantalla — Cuando esté en la página web preferida, presione los dos botones simultáneamente para hacer una captura de pantalla. Verá una animación intermitente, seguida de una miniatura en la esquina inferior izquierda si se completa correctamente. Para aquellas personas que tienen el modo silencioso desactivado, también escuchará un obturador aparecer.

Fase 3: edite la captura de pantalla — La miniatura en la parte inferior se puede pasar por alto si desea conservar su captura de pantalla tal como está. Puede deslizarlo o permitir que se descarte inmediatamente después de un par de segundos. Pero si desea garabatear, insertar notas o recortar la impresión, toque la miniatura para abrir la herramienta de edición. Aquí encontrarás una variedad de pinceles y herramientas para mejorar tu captura de pantalla. De forma predeterminada, el recurso del editor mostrará lo que se capturó en su pantalla. Cambiar a Página total del sitio web para editar páginas web o fotos más largas.
Paso 4: conservar y compartir capturas de pantalla — Cuando esté satisfecho con la captura de pantalla, toque Realizado para ayudar a salvarlo. Para compartir la imagen, toque en el Cuota en la esquina superior derecha del dispositivo editor. Si nunca abrió la herramienta de edición, la captura de pantalla se conservará automáticamente y se compartirá con su aplicación de capturas.
Capturas de pantalla menos accidentales — Tomar capturas de pantalla con botones de hardware genera una preocupación particular: presionarlos sin querer cuando el iPhone no está en uso. Desde iOS 12, Apple ha introducido un acuerdo que evita capturas de pantalla accidentales para esta situación en particular. Cuando la pantalla del iPhone de Apple está apagada, la captura de pantalla se desactiva automáticamente.
Obtener capturas de pantalla con AssistiveTouch
Acción 1: Encienda AssistiveTouch — AssistiveTouch ha sido el recurso por simplicidad y accesibilidad en iOS. Es un botón flotante que cuelga cerca de su pantalla mientras navega por sus aplicaciones y juegos habituales. Tóquelo y se le presentarán accesos directos como abrir Siri, bajar el panel de notificaciones y hacer capturas de pantalla. Por defecto, este aspecto estará desactivado. Para activarlo, vaya a Ajustes > Accesibilidad > Toque > AssistiveTouch y alternar AsitiveTouch. Tenga en cuenta que si desea utilizar el botón para hacer capturas de pantalla, primero deberá agregar el acceso directo al menú.
Paso 2: incorporar el propósito de la captura de pantalla a AssistiveTouch — La disposición de funciones en el menú de grado principal, que se abre cuando toca el botón AssistiveTouch, es fácilmente personalizable. Para hacerlo, vaya a Ajustes > Accesibilidad > Toque > AssistiveTouch y grifo Personalizar menú de cantidad principal. Allí, puede tocar un ícono existente para transformarlo o aumentar más tocando el símbolo adicional en la esquina inferior derecha. Entre el listado de capacidades que puedes incorporar está la captura de pantalla. También puede configurar acciones personalizadas al interactuar con el botón AssistiveTouch, como tocar una sola vez, tocar dos veces o presionar prolongadamente. Un buen truco es asignar uno de los pasos a la captura de pantalla, principalmente si usa AssistiveTouch para hacer precisamente eso.
Etapa 3: Capture la captura de pantalla — Para tomar una captura de pantalla, vaya a la página web preferida, ingrese a su menú de nivel superior tocando el botón AssistiveTouch o usando el movimiento personalizado asignado para la captura de pantalla. Al igual que la técnica del botón lateral, su pantalla debe parpadear brevemente y la imagen capturada se verá como una miniatura en la esquina inferior.
Acción 4: Ver, editar y compartir las capturas de pantalla — Ver y editar capturas de pantalla sigue siendo lo mismo con el proceso AssistiveTouch. Puede tocar la miniatura para abrir la herramienta de edición y modificar el gráfico desde allí. Para compartir, toque el ícono en la esquina superior derecha. Si descartó la miniatura, posiblemente deslizándola o permitiendo que desaparezca, la captura de pantalla se mostrará rápidamente en su galería de fotos.
¿Busca métodos para aprovechar al máximo su Iphone XR? Tome su nueva unidad, consulte nuestras estrategias y métodos de Iphone XR. Si usa el diseño más actual, consulte algunas pautas para mejorar el conocimiento en su Iphone 11 u 11 Pro.