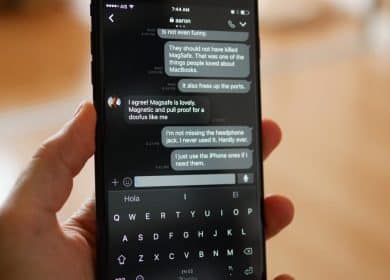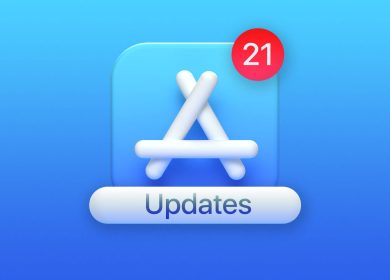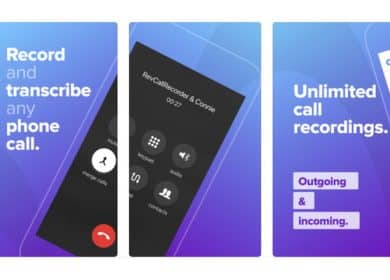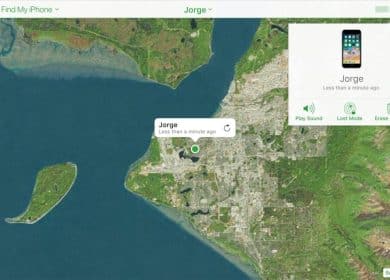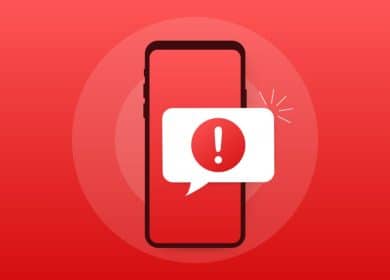Ya sea que haya comprado su primer iPhone o haya estado usando uno desde que se hizo clic en el botón de inicio, hay una cosa que quizás no sepa: cómo tomar una captura de pantalla. Pero estamos en este artículo para ayudarte, no importa qué producto de Iphone estés usando. Así es cómo.
Apple iphone 8 o anterior
Si tiene un Iphone con un botón de inicio, usará ese botón para obtener una captura de pantalla. Simplemente mantenga presionado el botón de inicio y el botón de encendido por uno o dos segundos y suéltelo. Su iPhone de Apple parpadeará y hará un clic en los sonidos (si el audio está activado) y se grabará una captura de pantalla.
iPhone SE de Apple
El iPhone SE de Apple tiene el diseño de iPhone “antiguo”, por lo que funcionará de la misma manera que el iPhone 8 de Apple. Presione los botones de inicio y de encendido eléctrico para uno o dos siguientes y su captura de pantalla aparecerá en la esquina inferior izquierda. de la pantalla
Iphone X o posterior
Los últimos iPhones no extendidos tienen un botón de inicio, por lo que se modificó la forma de obtener una captura de pantalla. En lugar de usar el botón de propiedad, presiona y mantiene presionados al mismo tiempo el botón de aumento de volumen y el botón de encendido por un segundo, luego suelta. Su iPhone de Apple parpadeará y emitirá un zumbido, y su pantalla se disparará.
Toque de asistencia
Apple no proporciona un acceso directo para tomar capturas de pantalla en iOS, pero puede agregar uno si lo desea. Para encontrarlo, dirígete a Ajustesentonces Típico > Accesibilidad. Desplácese hacia abajo para Toque de asistencia. Cámbielo y aparecerá un pequeño círculo en su pantalla de inicio que contiene accesos directos a una variedad de acciones, solo una de las cuales será tomar una captura de pantalla. (Al principio, la selección estará en la siguiente página web del menú Unidad, pero puede personalizarla dentro de la pestaña Configuraciones). Luego, cuando desee considerar una captura de pantalla, solo tendrá que abrir el menú en pantalla. y toque el icono de captura de pantalla. Y realmente no temas, no capturará la superposición AssistiveTouch con él.
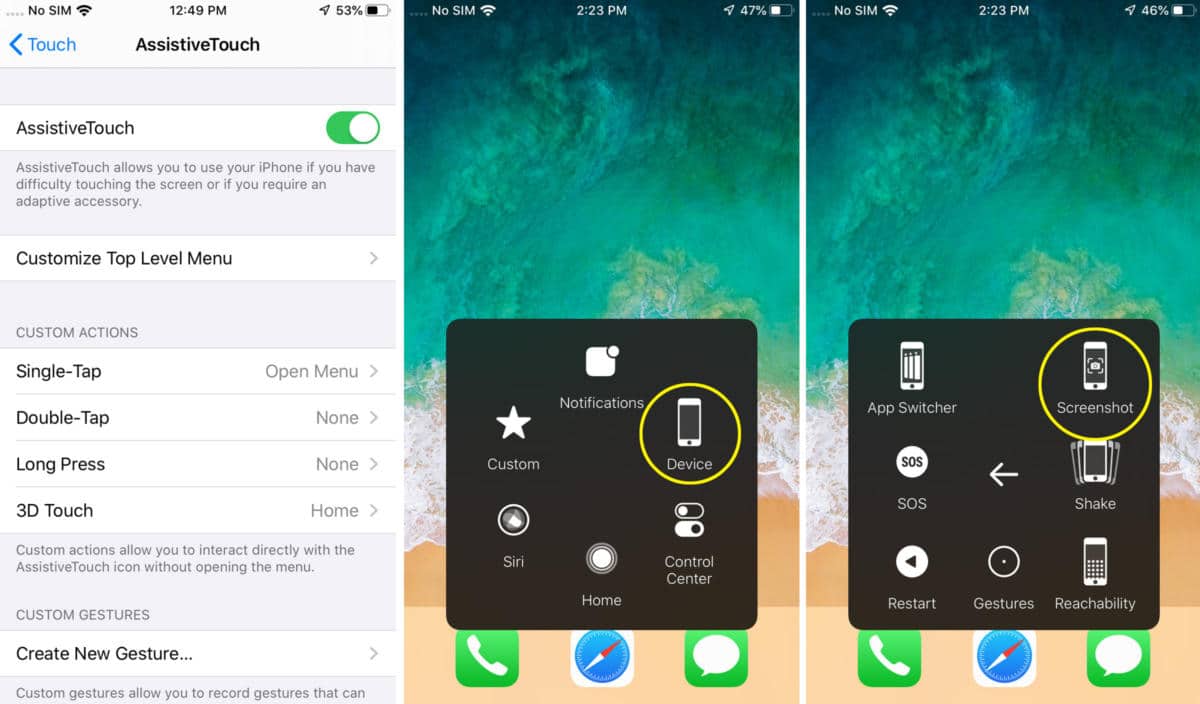 IDG
IDGPuede decidir incluir un acceso directo de captura de pantalla a la pantalla de visualización de su propiedad a través de AssistiveTouch.
Siri
Lamentablemente, Apple no le ha enseñado a Siri a tomar una captura de pantalla, por lo que la cabeza con los brazos libres está fuera de la foto. En cambio, Siri te dirá cómo elegir una captura de pantalla con tu propio teléfono cuando digas: “Oye, Siri, haz una captura de pantalla”. Pero cruzamos los dedos para que la captura de pantalla habilitada para Siri esté habilitada en una actualización futura.
Mejora (iOS 10 y anteriores)
Después de tomar la captura de pantalla, seguramente querrás editarla o compartirla. Para hacerlo en iPhones que no han sido actualizados más allá de iOS 10, dirígete a la aplicación Pics de Apple y encuéntrala en la parte superior de tu lista de cámaras. Al tocar la miniatura, se abrirá y el botón Editar le permitirá recortar, marcar y modificar según sea necesario. Luego presione Completado para conservarlo.
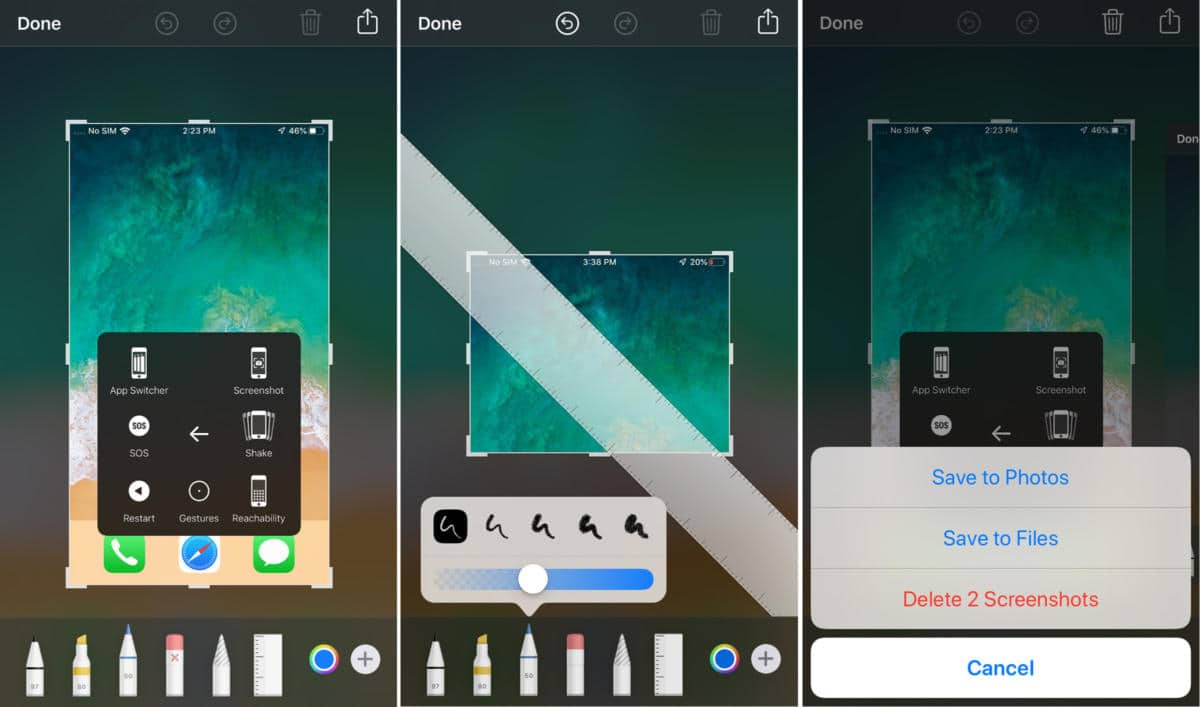 IDG
IDGLa herramienta de modificación de capturas de pantalla es efectiva e intuitiva.
Edición (iOS 11 y posterior)
Apple lanzó una nueva interfaz de captura de pantalla en iOS 11, y es un buen sencillo. Cuando tome una captura de pantalla, aparecerá una pequeña miniatura en la esquina inferior izquierda. Puede esperar a que desaparezca o deslizarla, pero si desea actuar en la captura de pantalla antes de tomarla, puede tocarla para que se le lleve inmediatamente a la interfaz de modificación. Dentro de usted estará listo para recortar y marcar su imagen y compartirla, con la opción de eliminarla cuando haya terminado para que no arruine el rollo de su cámara digital.
Aviso: cuando pide algo después de hacer clic en los vínculos de retroceso en el contenido de nuestro artículo, podemos ganar una comisión modesta. Consulte nuestra cobertura de URL de afiliado para obtener más información.