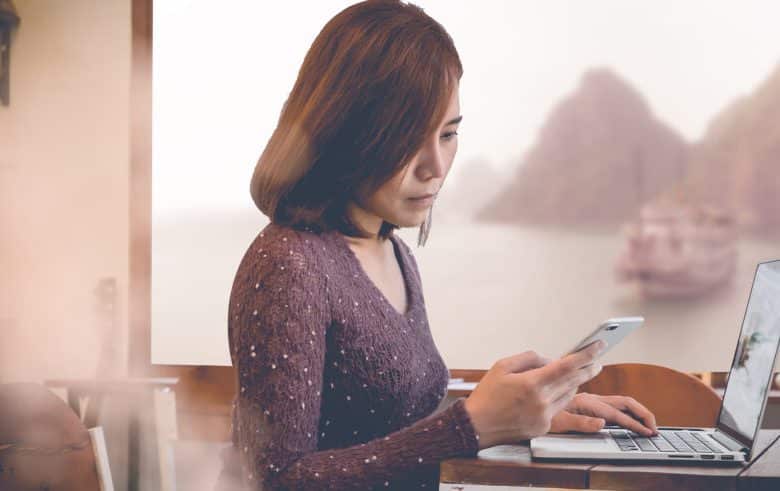
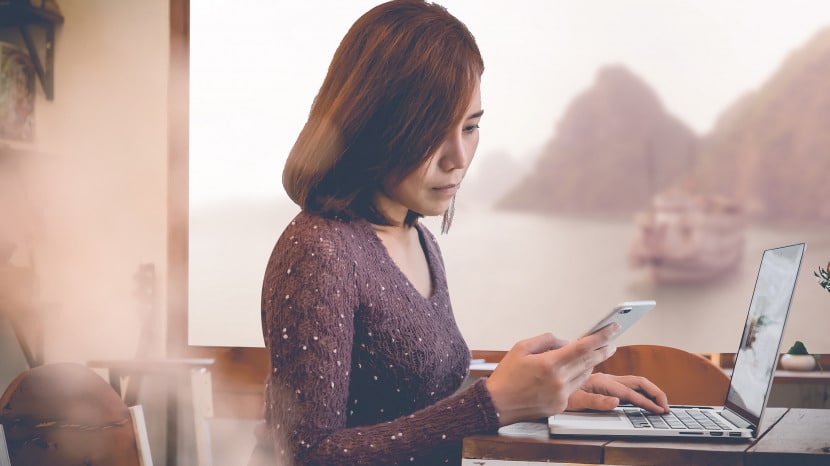
Nuestros dispositivos se han convertido en nuestras cámaras preferidas, lo que significa que no podemos evitar importar nuestras imágenes del iPhone a la computadora para siempre. Si desea saber cómo transferir imágenes desde su iPhone a su computadora, tiene muchas opciones. La forma clásica de descargar imágenes desde su iPhone es usar la función de transferencia de fotos en la aplicación Fotos integrada que ofrecen tanto Mac como PC. También puede importar fotos de iPhone a Mac de forma inalámbrica utilizando iCloud. O si tiene una Mac reciente, puede usar AirDrop para una transferencia increíblemente fácil de fotos a su computadora. Sacar fotos de tu iPhone puede ser frustrante, pero no tiene por qué serlo. Este artículo hará que transferir tus imágenes desde iPhone o iPad (incluso los dispositivos más nuevos como el iPhone XS y el iPhone XR) a una Mac o PC sea muy fácil.
Descargar tus imágenes a una computadora sin iTunes es fácil. Independientemente de si posee una PC o una Mac, su computadora reconocerá su iPhone como una cámara cuando esté conectado, lo que simplifica la copia de fotos a su computadora. Conectar su iPhone a su computadora con un cable Lightning a USB sigue siendo una de las formas más rápidas de transferir sus fotos. Hay alternativas como Dropbox, Google fotos o correo electrónico que puedes consultar en otros posts que hemos escrito, pero aquí nos centraremos en la descarga de fotos por USB y con iCloud o AirDrop.
Tabla de contenido:
Cómo transferir fotos del iPhone a la computadora (Mac)
Transfiere fotos del iPhone a la PC
Cómo importar fotos de iPhone a Mac con iCloud Photo Stream
Cómo importar fotos usando AirDrop en Mac
Cómo transferir fotos del iPhone a la computadora (Mac)
- Conecta tu iPhone a tu computadora con el cable USB.
-
La aplicación Fotos en tu Mac se abrirá automáticamente. Si no es así, abra su carpeta Aplicaciones y seleccione la aplicación Fotos.
-
Seleccione Archivo en el menú superior, luego seleccione Importar.
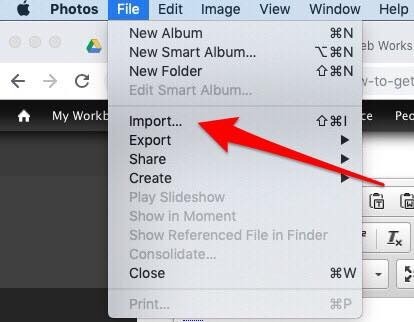
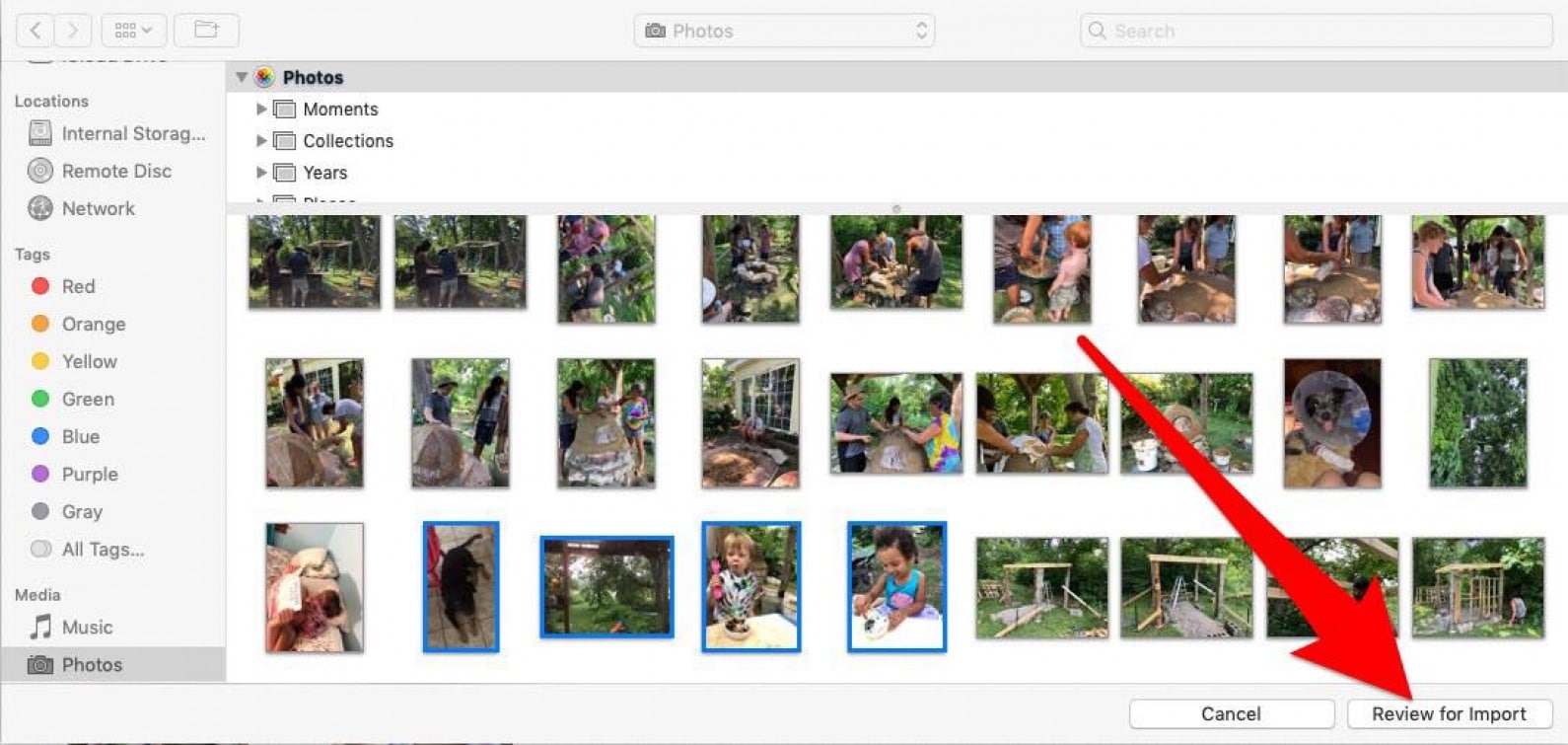
- Si ya importó algunas o todas las fotos seleccionadas, su Mac se lo hará saber y luego le dará la opción de importar las fotos restantes haciendo clic en Importar nueva foto.
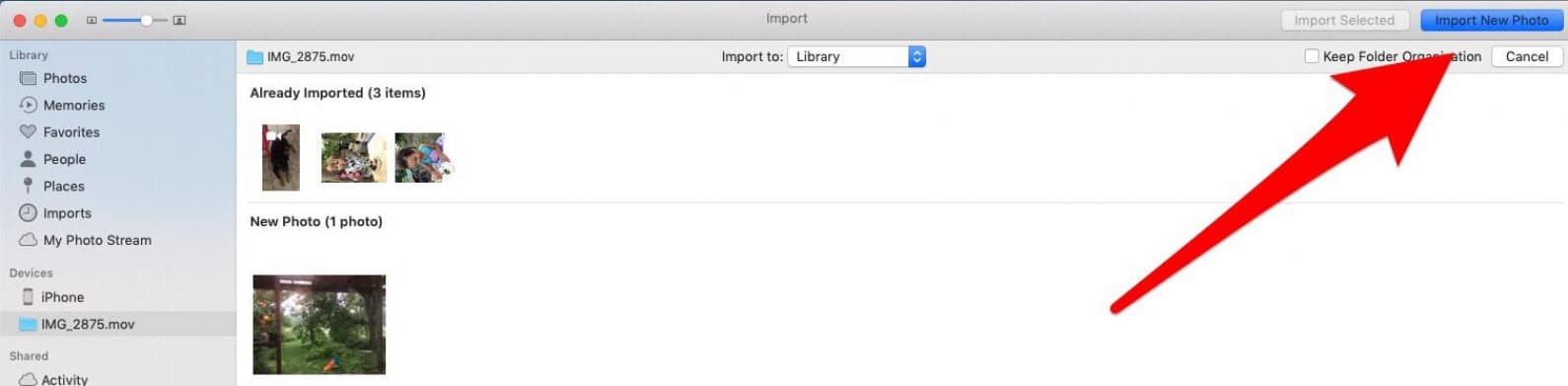
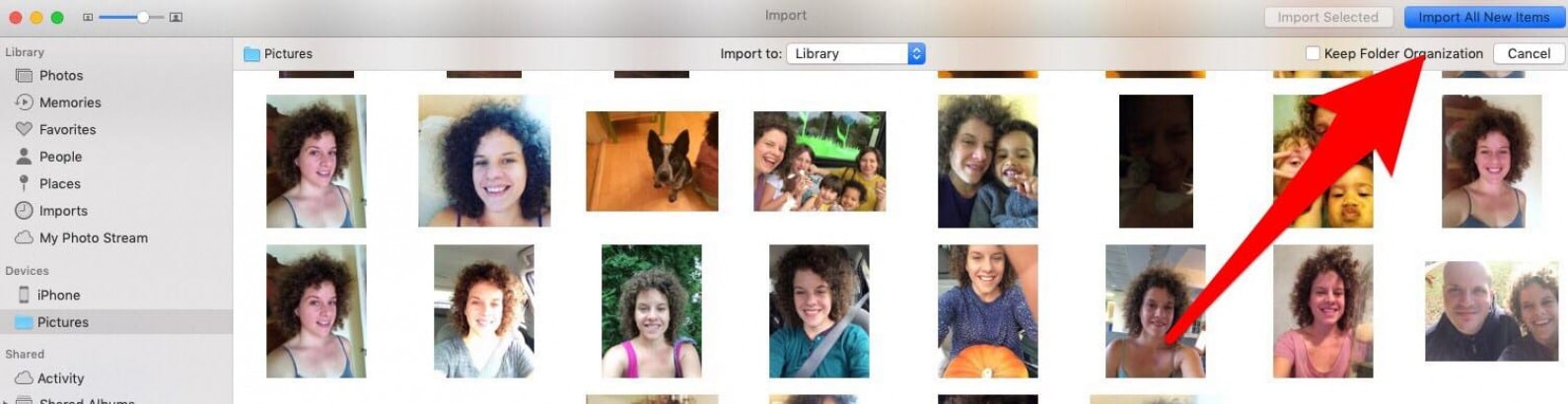
Para ver las fotos importadas recientemente, seleccione Última importación en la barra lateral. Y tu estas listo.
Si tiene una PC con una versión anterior de Windows, la reproducción automática aparecerá cuando su iPhone esté conectado a su computadora con un cable USB. En una PC con Windows 8, su computadora detectará el dispositivo y mostrará una ventana emergente que dice Toque para elegir qué le sucede a este dispositivo. Cuando haga clic en esa ventana emergente, verá la opción Importar fotos y videos. El resto del proceso debería ser bastante similar a lo que se muestra a continuación. En caso de duda, busque el botón Importar.
vamos a centrarnos en obtener fotos en su computadora con Windows 10. Al igual que Mac, Windows tiene una aplicación Fotos para facilitar la importación y organización.
-
Conecta tu iPhone a tu computadora con el cable USB.
-
La aplicación Fotos debería iniciarse automáticamente. Si no es así, inicie el programa utilizando el menú Inicio de Windows o la barra de búsqueda.
-
Haga clic en el icono Importar en la esquina superior derecha de la aplicación Fotos.
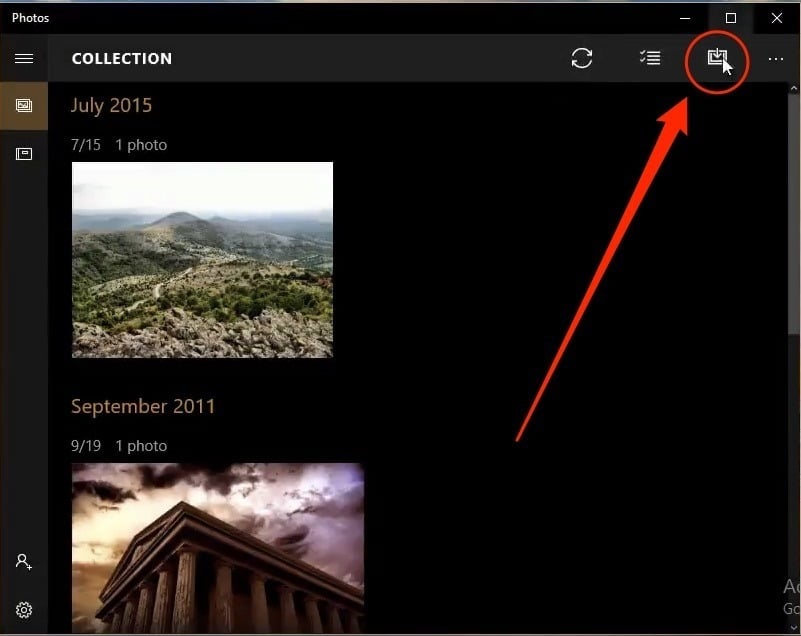
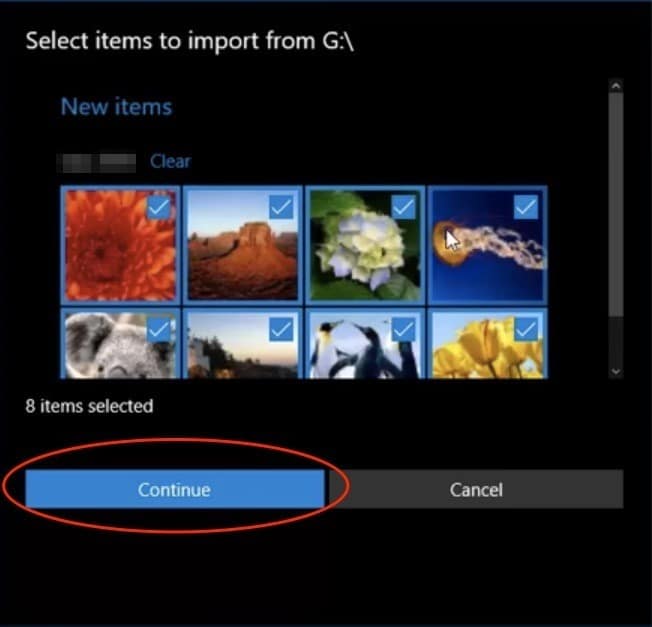
-
La siguiente ventana emergente le mostrará dónde se guardarán las fotos y le dará la opción de cambiar la ubicación. Aquí, también puede marcar la casilla Eliminar elementos importados de (dispositivo) después de la importación.
-
Haga clic en Importar.
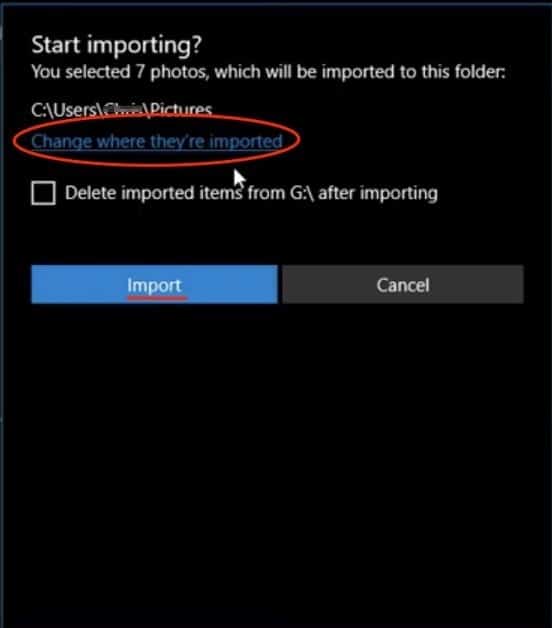
Una vez importadas, puede ver las fotos en el menú Colecciones o seleccionar el ícono Álbum en la barra lateral izquierda para ver álbumes específicos.
Vamos a profundizar en las dos formas diferentes de transferir fotos con iCloud a continuación: Photo Stream y iCloud Photo Library. Hay algunas distinciones importantes entre los dos que repasaremos; mi mejor La recomendación es habilitar ambos.
Photo Stream no ocupa nada de su paquete de almacenamiento de iCloud. Sin embargo, las fotos aparecerán en Photo Stream solo durante 30 días (abajo tenemos una solución para esto). Photo Stream tampoco carga sus videos, pero puede ver sus imágenes en sus dispositivos fácilmente. Para ambos métodos, Fotos se transferirá automáticamente cuando su dispositivo esté en una zona Wi-Fi a menos que haya habilitado la opción de transferencia a través de celular. Para configurar Photo Stream, deberá habilitarlo tanto en su iPhone (o iPad) como en su computadora.
-
En su iPhone, abra la aplicación Configuración.
-
Toque el banner con su nombre en la parte superior de la página Configuración.
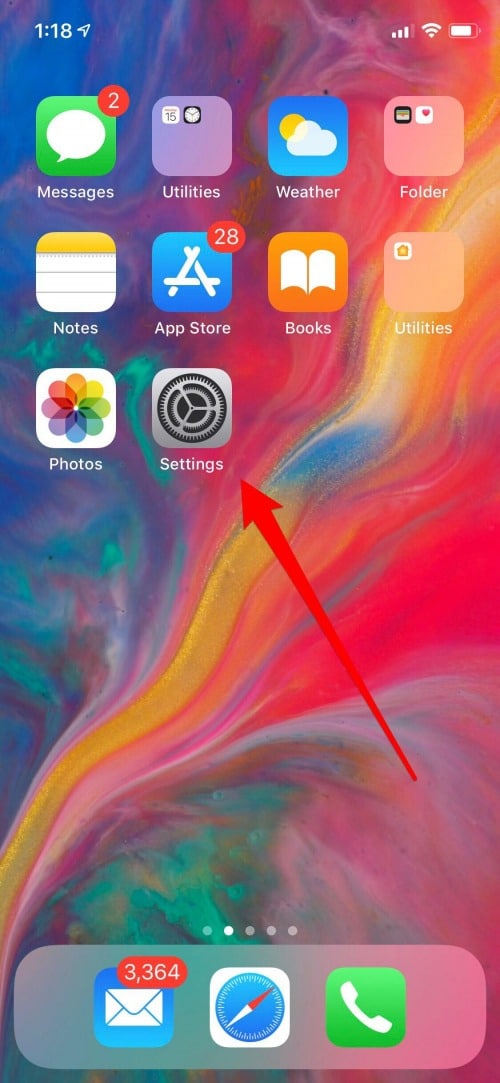
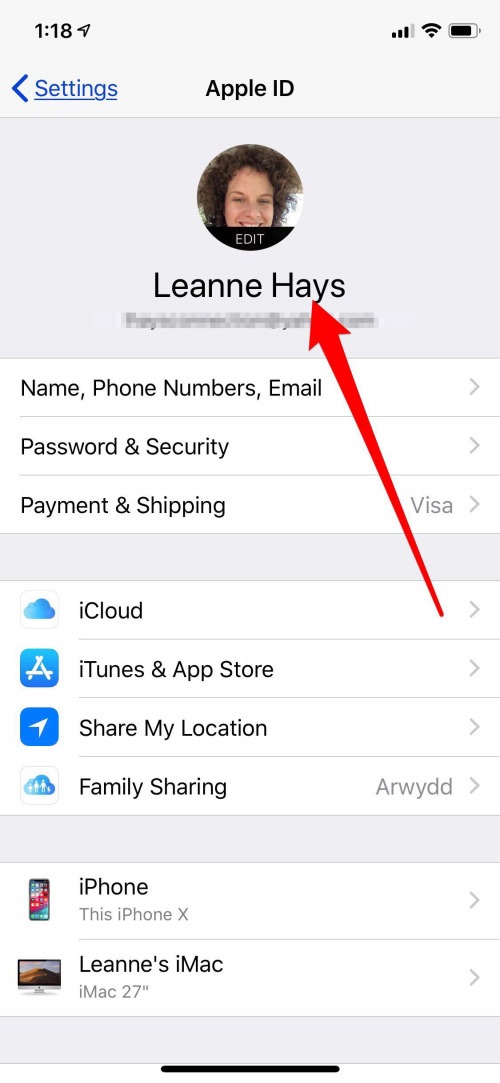
-
Toca iCloud.
-
Elija Fotos.
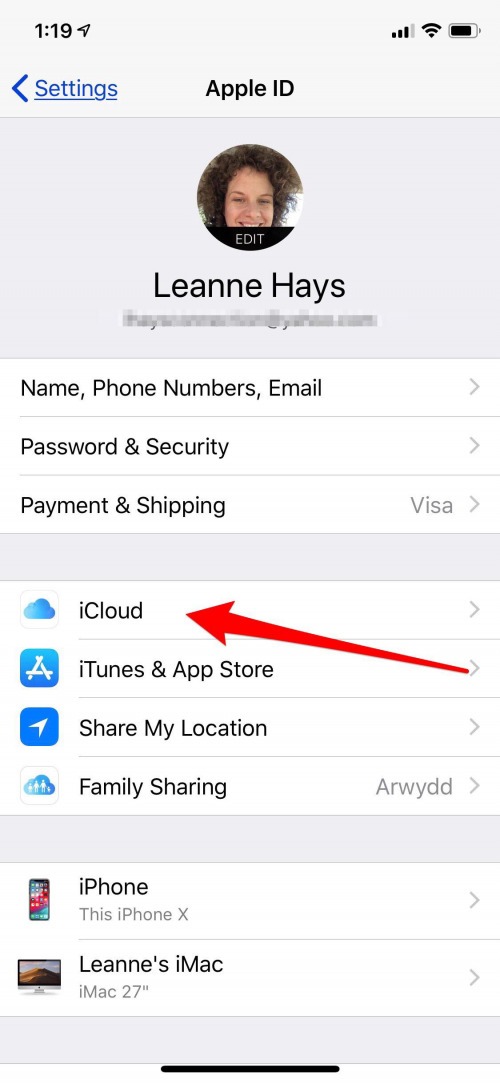
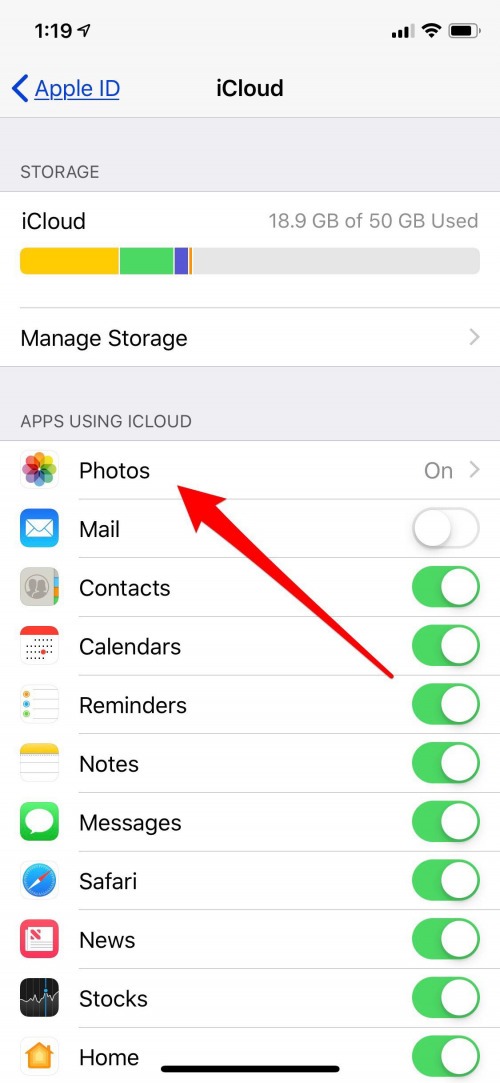
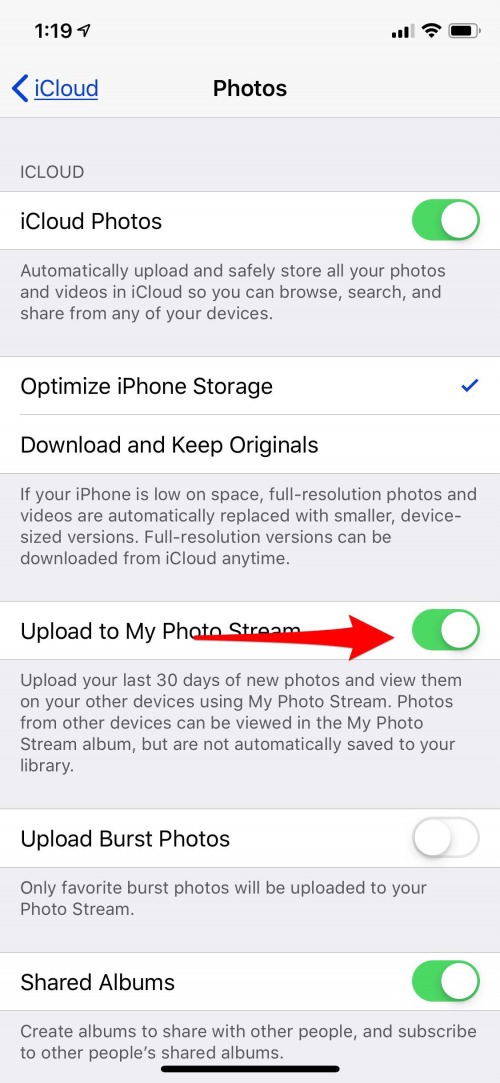
-
En su computadora, abra Preferencias del sistema desde el menú Apple en la parte superior. Si está en una PC, haga clic aquí para descargar iCloud para Windows.
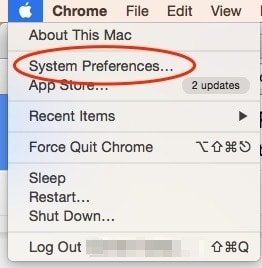
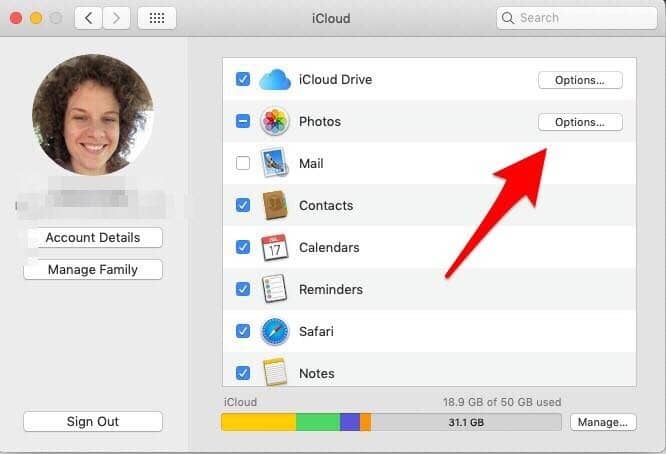
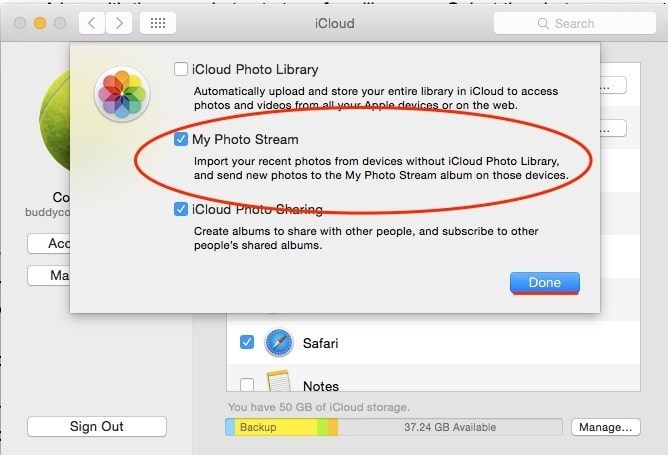
Las fotos se agregarán automáticamente a Photo Stream cuando estés en una zona Wi-Fi. Pero recuerde, las imágenes permanecen en Photo Stream durante 30 días o hasta 1000 imágenes. Para configurarlo de modo que sus imágenes de Photo Stream se descarguen automáticamente a tu Mac o PC:
-
Abre la aplicación Fotos.
-
Selecciona Preferencias en la parte superior, debajo de Fotos.
-
Elija Generales.
-
Marque la casilla junto a Importación: Copiar elementos a la biblioteca de fotos.
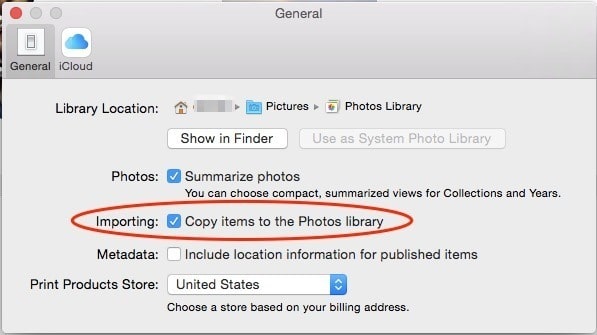
De esta manera, incluso una vez que las fotos salgan de Photo Stream, se guardarán en su computadora. También puede habilitar la biblioteca de fotos de iCloud en el iPhone y la computadora si paga por el almacenamiento de iCloud. Si lo hace, le permitirá almacenar sus fotos en la nube, haciéndolas accesibles en línea, así como en su computadora.
Cómo descargar fotos desde iPhone usando Airdrop en Mac
AirDrop usa Wi-Fi para transferir archivos desde su iPhone a su Mac y viceversa, lo que significa que primero debe asegurarse de que tanto su iPhone o iPad como la computadora estén conectados a Wi-Fi. Recuerda que Airdrop también requiere un modelo de Mac de 2012 o posterior con OS X Yosemite o posterior para transferir archivos entre tu Mac y iPhone o iPad. Para enviar archivos desde su iPhone a su Mac usando AirDrop:
-
Abra la aplicación Fotos en su iPhone.
-
Seleccione las fotos que desea transferir a la computadora. Presiona el ícono Compartir.
-
Verás AirDrop en la parte superior del menú Compartir.
-
Elija el nombre de su computadora.
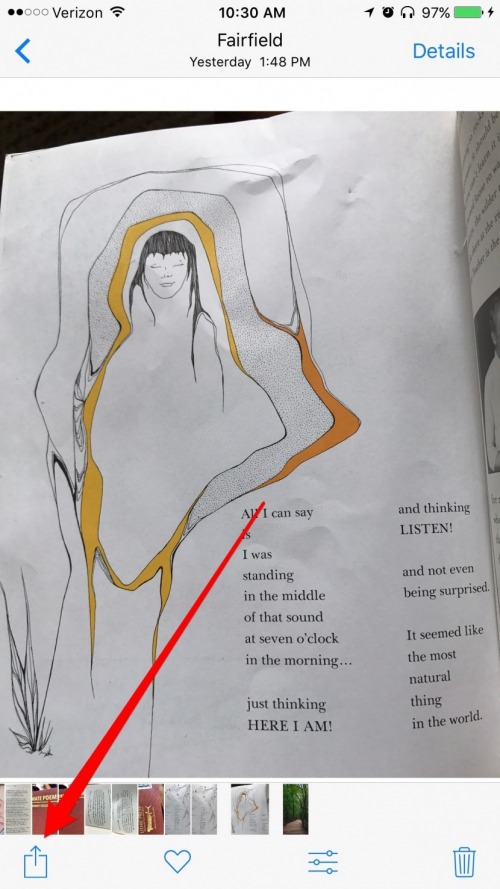
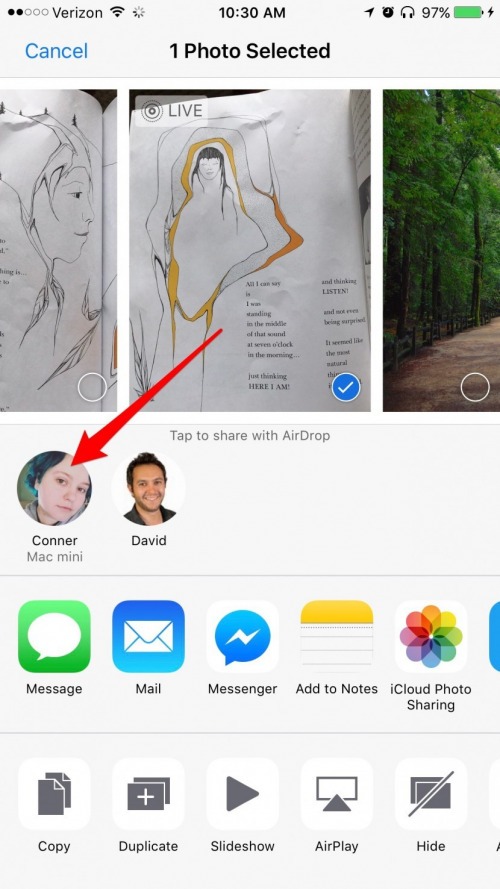
Si su computadora no está usando la misma cuenta de iCloud que el iPhone desde el que está enviando archivos, deberá hacer clic en Guardar cuando el archivo llegue a su computadora. Si está utilizando la misma cuenta de iCloud, las imágenes se guardarán automáticamente. ¿Necesita más métodos para descargar sus imágenes a la computadora? Aquí hay tres más que puedes usar para transferir fotos desde el iPhone a la computadora.
Relacionado: Cómo ver fotos en ráfaga en iPhone
Haber de imagen superior: Worawee Meepian/Shutterstock







