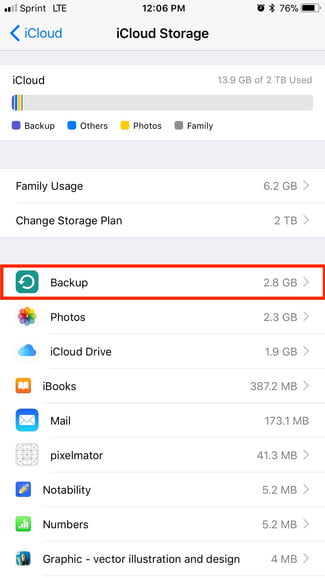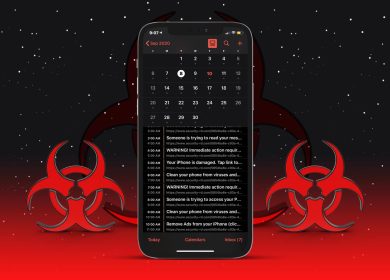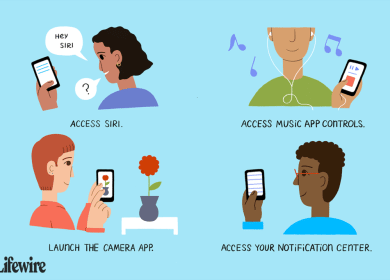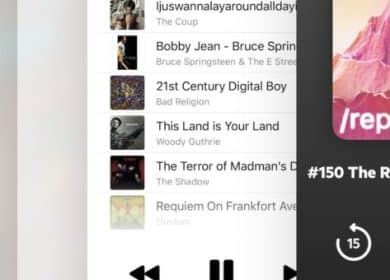Todos los que están inmersos en el ecosistema de Apple pueden ingresar rápidamente a iCloud sin costo adicional, pero hay un par de consejos para aprender a aprovecharlo al máximo.
iCloud de Apple no es una aplicación, sino más bien una suite de software, una que está integrada en el marco de prácticamente todos los productos de Apple. Está diseñado para ser un repositorio de su existencia digital, una posición para almacenar y hacer una copia de seguridad de sus fotos, archivos específicos y datos de software para que casi nunca deje caer nada. A pesar de su diseño elegante y ejecución básica, sin embargo, instalarlo por primera vez puede ser una agonía. Hemos establecido conjuntamente una guía sobre cómo usar iCloud.
Colocación e inicio de sesión en iCloud
Registrarse en iCloud es totalmente gratuito y fácil de hacer con una ID de Apple. Todas y cada una de las cuentas absolutamente gratuitas le otorgan rápidamente acceso a 5 GB de almacenamiento remoto, disponible para copias de seguridad, correo, información de aplicaciones, papeleo y otros elementos guardados en la nube, con ofertas de almacenamiento de 50 GB, 200 GB y 2 TB accesibles a un costo mayor. .
Si sus unidades son nuevas, no debería tener ningún problema con la compatibilidad, pero sugerimos escanear rápidamente por encima de los requisitos mínimos para obtener una mejor comprensión de lo que funcionará y lo que no funcionará en su sistema. Luego, siga las recomendaciones para su respectivo dispositivo a continuación.
Configuración de iCloud en MacOS
Fase 1: Actualiza tu Mac (opcional): a menudo es una buena idea actualizar MacOS antes de configurar una nueva utilidad o aplicación en su iMac o MacBook. Si aún no lo ha hecho, haga clic en el manzana en la esquina superior izquierda del escritorio para acceder al menú principal de Apple y seleccionar Acerca de esta Mac. Luego, simplemente haga clic en el Actualización de software botón. La aplicación Keep debería abrirse. Dirígete hacia el Actualizaciones pestaña, luego haga clic en el software de computadora individual que desea actualizar. O haga clic en Actualizar todo en la esquina superior derecha de la ventana de la aplicación para descargar e instalar todas las actualizaciones disponibles.
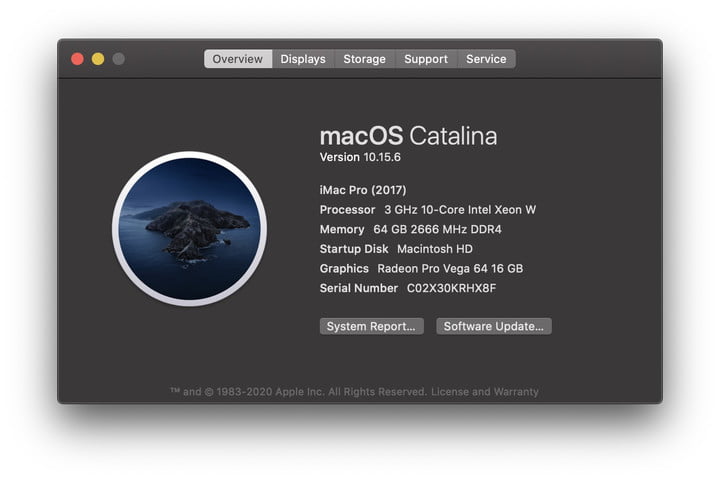
Etapa 2: Permitir iCloud — Una vez más, simplemente haga clic en el manzana en la esquina superior izquierda del escritorio para acceder al menú principal de Apple. Después, seleccione Preferencias de método en el menú desplegable y seleccione el iCloud solución en el Gustos del programa panel (la marca es una nube azul). Ingrese el ID de Apple y la contraseña que desea usar con iCloud y haga clic en el Entrada de señal botón derecho al ideal de la industria de la contraseña cuando se haya completado. Tampoco es una mala estrategia introducir esa contraseña en un administrador de contraseñas en este lugar.
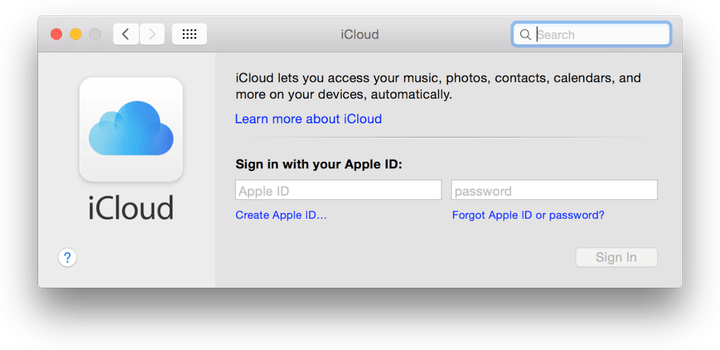
Acción 3: Encuentra tus empresas de iCloud — iCloud te brindará varios servicios personales, desde correo y Safari hasta contactos y calendarios, cuando inicies sesión. Marca la casilla a la izquierda de las funciones para decidir qué tipo deseas sincronizar entre tus diferentes equipos. Las opciones de sincronización fluctúan de un software a otro, pero normalmente puede ajustar el proceso haciendo clic en posibilidades en el ideal o de en sólo el principal cuentas ubicación de todas y cada una de las empresas.
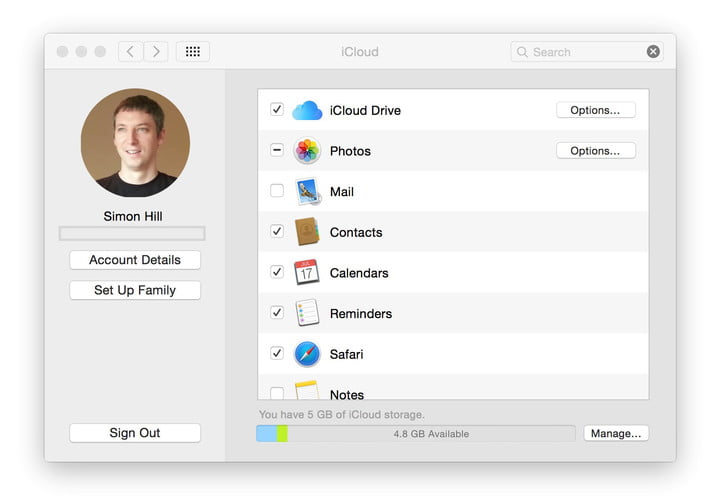
Acción 4: adquirir almacenamiento adicional (opcional) — Adquirir un poco de almacenamiento extra no puede dañar si estás a punto de alcanzar tu límite de almacenamiento. Para hacerlo, simplemente haga clic en el Gestionar botón en la esquina ideal de la base de la interfaz principal de iCloud, seguido por el Obtenga mucho más almacenamiento que se encuentra en la esquina superior derecha de la ventana.
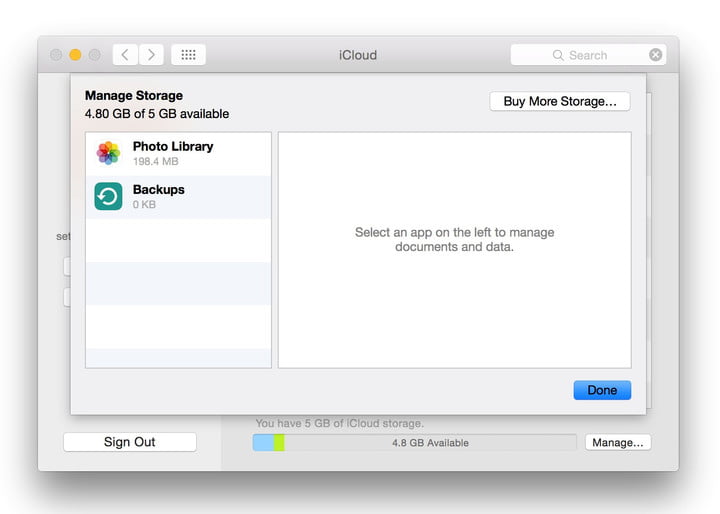
Paso 5: Echa un vistazo al almacenamiento optimizado (opcional): todo correcto, por lo que está todo listo y tiene su almacenamiento de iCloud, su ID de Apple y su nueva y brillante Mac. Si ha estado alejado del ecosistema de MacOS por un tiempo, hay un aspecto que debe conocer: se denomina almacenamiento optimizado y funciona mediante el uso de su almacenamiento de iCloud para cargar de forma gratuita áreas de viaje aún más difíciles en su Mac. . Pruebe nuestra guía completa sobre cómo configurarlo todo.
Ubicar iCloud en iOS
Movimiento 1: actualiza tu sistema iOS (opcional): siempre es una mejor idea mantener su equipo iOS actualizado, especialmente con el lanzamiento de iOS 13. Si aún no lo ha hecho, toque Opciones ubicado en la pantalla de inicio de su dispositivo, adoptado al tocar Estándar, entonces la Actualización de software de computadora posibilidad y el resultado Descargar e instalar botón. Espere a que se descargue y configure la versión más reciente de iOS antes de continuar con la fase siguiente.
Acción 2: Permitir iCloud – Grifo Opciones posicionado en la pantalla de propiedades de su dispositivo. Luego, toca tu nombre en la parte superior. Es posible que se le solicite que inicie sesión con su ID de Apple. En el próximo menú, haga clic en iCloud.
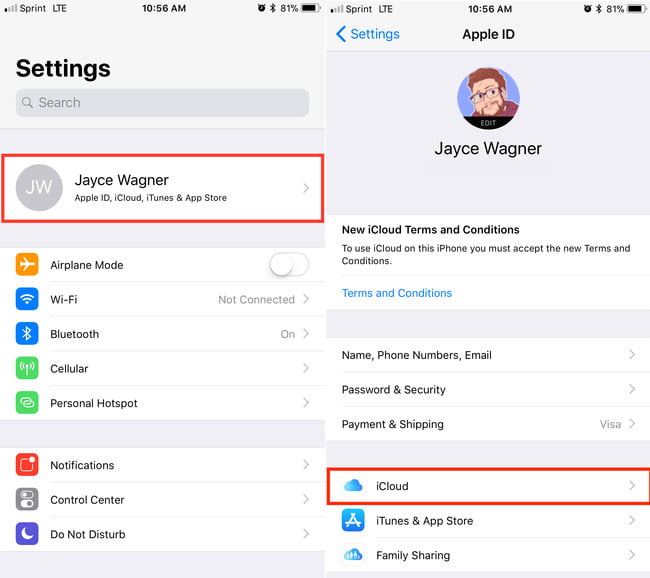
Acción 3: selecciona tus servicios de iCloud — iCloud le presentará una lista de productos y servicios. Simplemente cambie el control deslizante instantáneamente a la derecha de la aplicación para seleccionar cuáles le gustaría sincronizar en sus diferentes unidades.
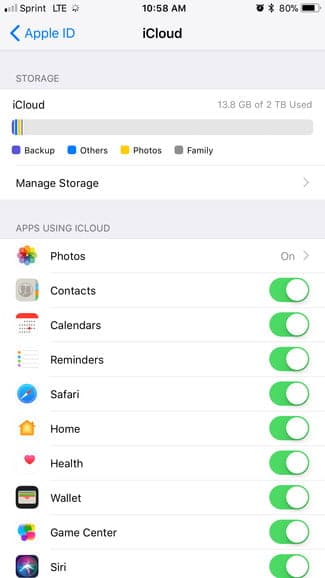
Instalar iCloud en una computadora personal
Movimiento 1: habilite iCloud en una máquina más — El programa iCloud de Apple está diseñado para funcionar sin problemas con iOS y MacOS. Comience por habilitar y ubicar iCloud en otro dispositivo antes de instalar el programa en su PC con Windows. Afortunadamente, los dos tutoriales anteriores lo ayudarán a comenzar en su computadora Mac e iOS.
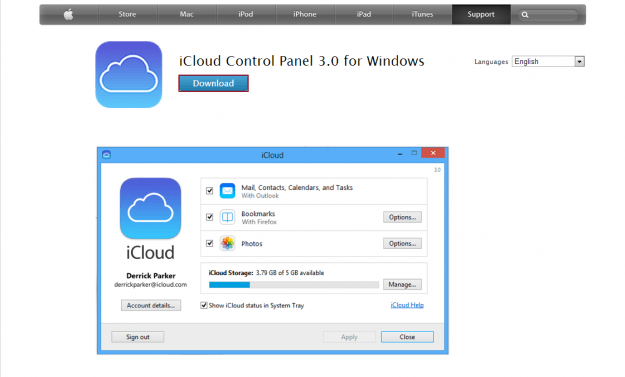
Movimiento 2: Descarga y configura el Panel de Comandos de iCloud — Sin embargo, Windows no cuenta con integración integrada de iCloud de ningún tipo (sorpresa, sorpresa). Si usted es en gran parte un consumidor de Windows, es posible que desee contemplar una respuesta distinta de almacenamiento en la nube. Vaya al sitio de soporte de Apple y simplemente haga clic en el azul Descargar conexión en la parte superior para descargar un duplicado del Panel de control de iCloud. Luego, elija un lugar de conservación de la ventana siguiente, haga clic en el Ahorrar en la esquina inferior adecuada y ejecute el software de instalación de la computadora cuando se complete la descarga. El asistente incluido lo guiará durante el proceso de instalación completo.
Etapa 3: habilitar iCloud — Inicie el Panel de administración de iCloud e ingrese su ID de Apple y la contraseña correspondiente a su cuenta de iCloud previamente registrada. Haga clic en el Iniciar sesión botón en la esquina inferior derecha cuando haya terminado.
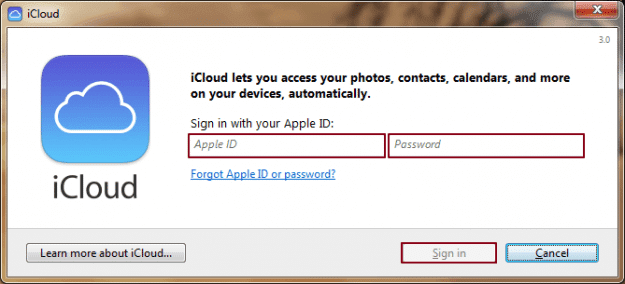
Movimiento 4: elija sus servicios expertos de iCloud — Una vez que haya iniciado sesión, iCloud lo actualizará con 4 proveedores, incluidos iCloud Push, correo, marcadores y contactos y calendarios. Marque la casilla a la derecha de las empresas para elegir cuáles le gustaría sincronizar en sus diferentes productos. Las alternativas de sincronización difieren de la aplicación al software, pero por lo general puede ajustar bien el enfoque solo en la parte principal. Opciones entorno de cada asistencia individual. Haga clic en el Solicitar botón en la esquina inferior ideal cuando haya terminado.
Copia de seguridad y restauración de unidades iOS con iCloud
iCloud de Apple podría ser una forma maravillosa de sincronizar datos entre su iPhone, iPad y computadora personal de Apple, pero la aplicación también ofrece una forma sencilla de actualizar su equipo. Los datos de copia de seguridad incluyen cualquier cosa, desde opciones de productos, como el fondo de pantalla y el negocio de aplicaciones elegidos, hasta compras directas desde la App Store y mensajes de texto.
Cómo hacer una copia de seguridad de iCloud
Mover 1: Navegar a la configuración de almacenamiento de iCloud – Grifo Ajustes > Tu ID de Apple > iCloud.
Acción 2: Activar copia de seguridad de iCloud — En la parte inferior de la página del sitio web de iCloud, podrá alternar entre Copia de seguridad de iCloud Alternativa para permitir que el software de la computadora vuelva a cargar automáticamente el rollo de su cámara, las cuentas, los documentos y las configuraciones cuando su producto está conectado, bloqueado y conectado a Wi-Fi. Alternativamente, toque el De nuevo arriba ahora solución para volver a cargar manualmente su máquina cuando se conecta a través de Wi-Fi.
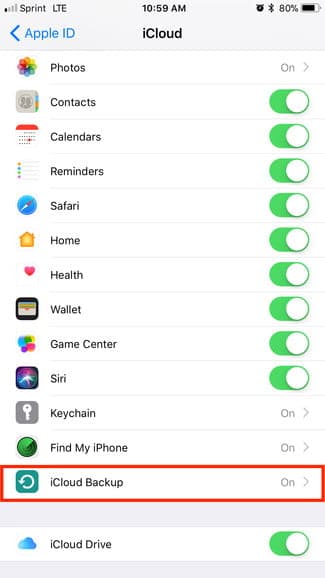
Cómo restaurar desde iCloud
Etapa 1: Empezar desde el principio — Todos los equipos iOS recientes ofrecen un asistente de configuración que le permite restaurar su máquina desde una copia de seguridad. Dicho esto, si ya ha optado por no restaurar desde iCloud durante el proceso de configuración original, solo tendrá que restablecer su dispositivo a los valores predeterminados de su unidad de fabricación para acceder al mismo asistente de configuración destacado en las nuevas unidades. Para hacerlo, toca Configuraciones > General > Restablecer > Borrar todos los contenidos y opciones. Grifo Borrar iphone para verificar. Si tiene un iPhone más antiguo, sus métodos pueden diferir un poco, así que asegúrese de consultar nuestra guía completa si tiene problemas.
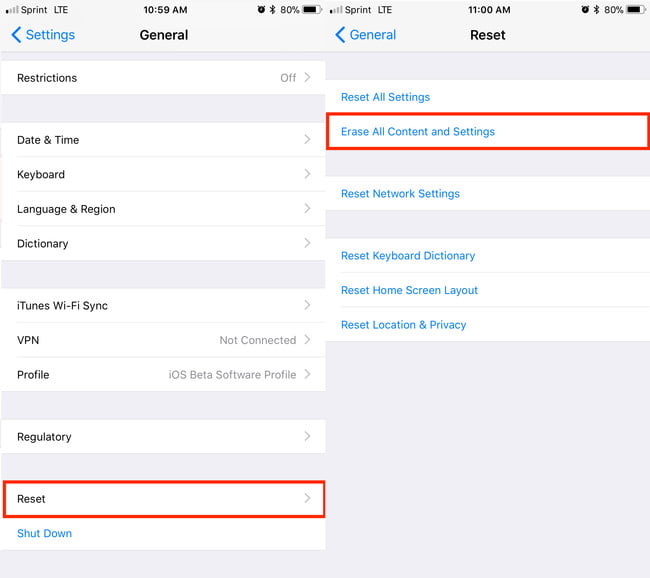
Movimiento 2: Restaurar desde la copia de seguridad — Tan pronto como haya iniciado el primer asistente de configuración, se le pedirá que posiblemente configure un nuevo sistema, restaure desde iCloud o restaure desde iTunes. Seleccione Restaurar desde iCloud Backup, ingrese la ID de Apple correspondiente a su cuenta de iCloud y toque la opción que desee usar. Si elige la copia de seguridad de iCloud, verá algunas de las copias de seguridad más nuevas para cada uno de los dispositivos en los que ha habilitado la copia de seguridad de iCloud.
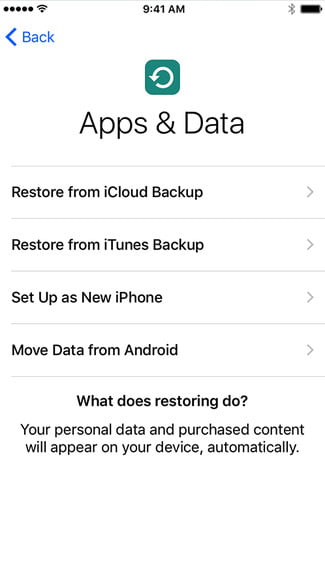
Una vez decidido, el asistente de montaje se encargará del resto. Aparecerá una barra de progreso, que indica cuánto tiempo elegirá para obtener y colocar la copia de seguridad de iCloud. Cuando termine, su iPhone o iPad se reiniciará y comenzará a descargar exactamente la misma versión de cualquier aplicación que haya instalado previamente en el dispositivo. Ingrese la contraseña correcta cuando se le solicite y asegúrese de estar conectado a través de Wi-Fi, o su descarga podría demorar.
Eliminación de copias de seguridad de iCloud
Si aún no lo ha descubierto, iCloud es una forma maravillosa y autónoma de sincronizar y almacenar información de todos sus equipos iOS relacionados. Lamentablemente, los 5 GB de almacenamiento entregados solo se reducen considerablemente cuando se realiza una copia de seguridad continua de un Iphone, iPad y MacBook con la misma cuenta de iCloud. Afortunadamente, las copias de seguridad seleccionadas generalmente se pueden eliminar manualmente de forma instantánea de su producto iOS para almacenar de forma gratuita cuando se vuelven muy obsoletas o si ya no tiene la máquina a la que pertenece la copia de seguridad.
Etapa 1: Navegar a la copia de seguridad — Grifo Opciones > Tu ID de Apple > iCloud > Tratar con el almacenamiento.
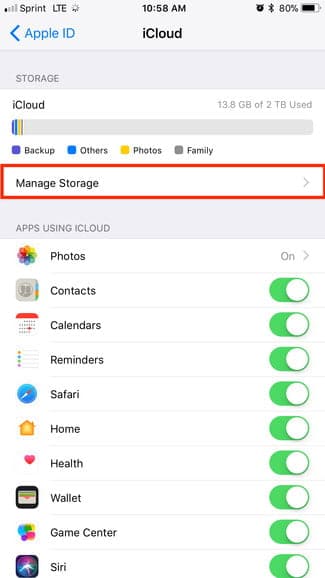
Paso 2: Elimina la copia de seguridad — Una vez que esté en su página web de administración de almacenamiento, seleccione Copias de seguridad. Elija la copia de seguridad que desea eliminar y toque el rojo Eliminar copia de seguridad alternativa en la parte inferior del menú resultante. Cada copia de seguridad mostrará su tamaño relativo, el día específico en que se cargó por primera vez y de qué sistema proviene, por lo que no debería tener muchas dificultades para distinguir entre las diferentes copias de seguridad. Sin embargo, por lo general querrá conservar la copia de seguridad más moderna.