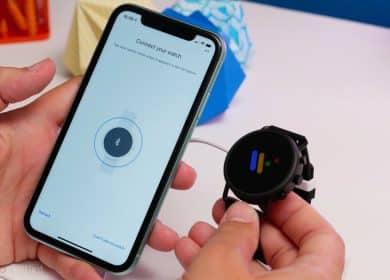La aplicación Archivos es el administrador de archivos nativo en el iPhone y el iPad. Pero dado que es Apple, se ha asegurado de que esta aplicación se destaque entre la multitud al brindar soporte para aplicaciones de almacenamiento en la nube de terceros como Google Drive, Dropbox, etc. Aparte de esto, ¿qué puede hacer con la aplicación Archivos? Bueno, la respuesta a eso se encuentra en esta guía. Por lo tanto, inicie la aplicación Archivos en su iPhone o iPad y únase a nosotros mientras exploramos todas las funciones de la aplicación y cómo usarlas.
Puede acceder a los siguientes archivos desde la aplicación Archivos
Estos son los archivos a los que podrá acceder desde la aplicación Archivos:
- Archivos en iPhone, iPad o iPod touch.
- Documentos de Pages, Numbers y Keynote en la unidad iCloud.
- Archivos de otros servicios y aplicaciones en la nube, como Dropbox, OneDrive, Adobe Creative Cloud, Google Drive y otros.
Esto podría ser una sorpresa para usted, pero la aplicación Archivos no es compatible con la biblioteca de fotos del iPhone. Hemos mencionado los pasos para eso en una de las siguientes secciones.
Habilite el acceso a aplicaciones de terceros en Archivos
De manera predeterminada, la aplicación Archivos no tiene acceso a ciertos formatos de archivo dentro de su iPhone. Supongo que Apple se tomó la protección de la privacidad del usuario demasiado en serio. Entonces, para acceder a los archivos de estas aplicaciones, debe:
- Abre el archivos aplicación en tu iPhone.
- Tocar Navegar.
Para asegurarse de que está en el pagina principal de Navegar, toque Examinar de nuevo. - Selecciona el icono de tres puntos desde la parte superior derecha.
- Ahora, toque Editar.
- Activa las aplicaciones a las que deseas dar acceso y toca Hecho.
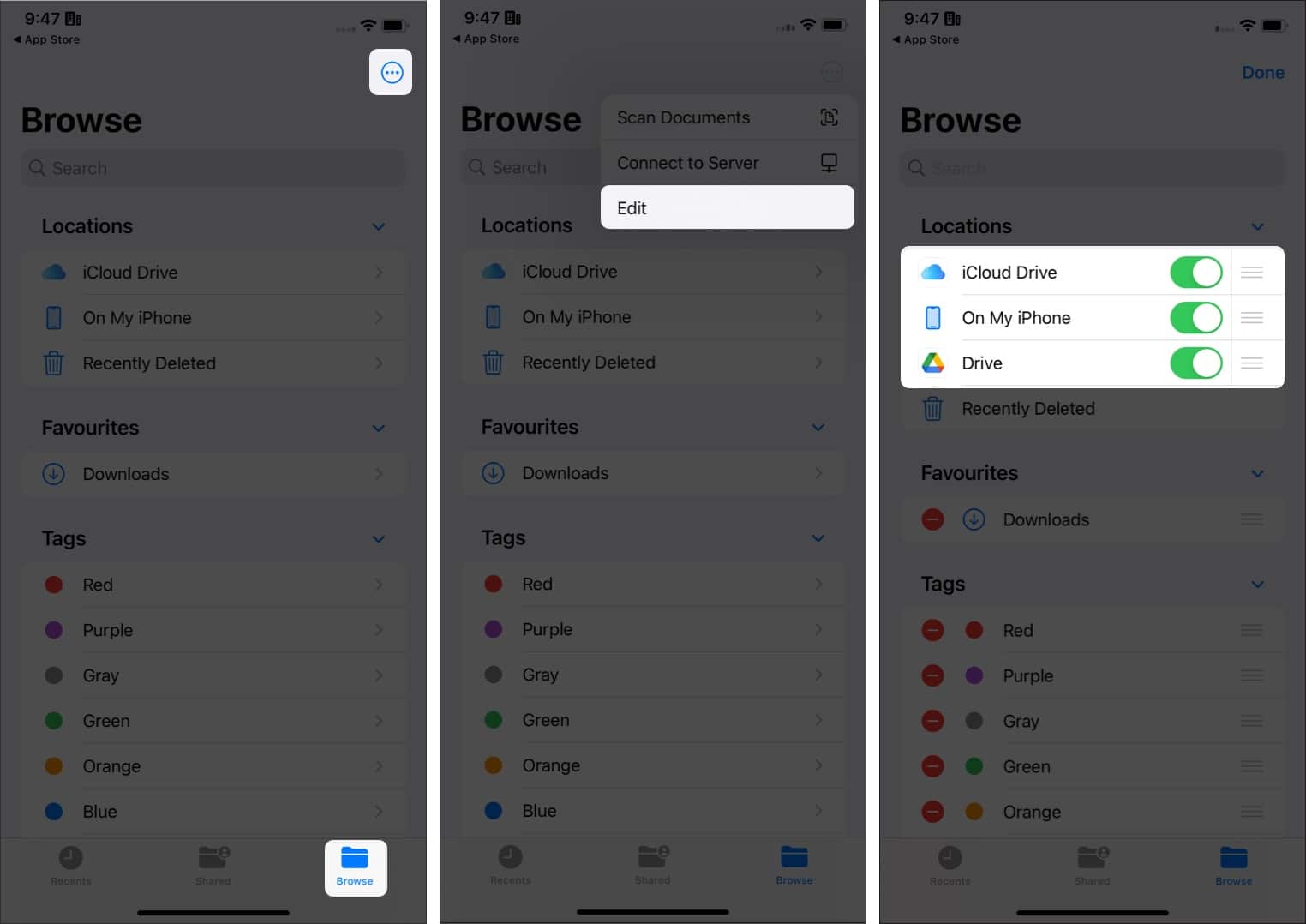
Verifique los archivos almacenados localmente en iPhone o iPad
Dado que el propósito principal de la aplicación Archivos es ver los documentos dentro de su iPhone o iPad, así es como puede ver los archivos en su iPhone:
- Abierto archivos y toca Navegar.
- A continuación, toque En mi telefono.
Si no ve la opción para En mi iPhone, siga los pasos mencionados anteriormente y active en este iPhone.
Guardar elementos en la aplicación Archivos
También puede usar la aplicación Archivos para guardar archivos en su iPhone y luego acceder a ellos. Así es como puedes hacerlo.
Guardar archivos en iPhone o iPad
Digamos que vio una imagen interesante en Safari o desea guardar un documento en su iPhone. ¿Cómo puedes guardarlo en Archivos? Es bastante sencillo si sigues los siguientes pasos:
- Toque en el Cuota botón.
- Seleccione Guardar en archivos.
- Elija una ubicación y toque Ahorrar.
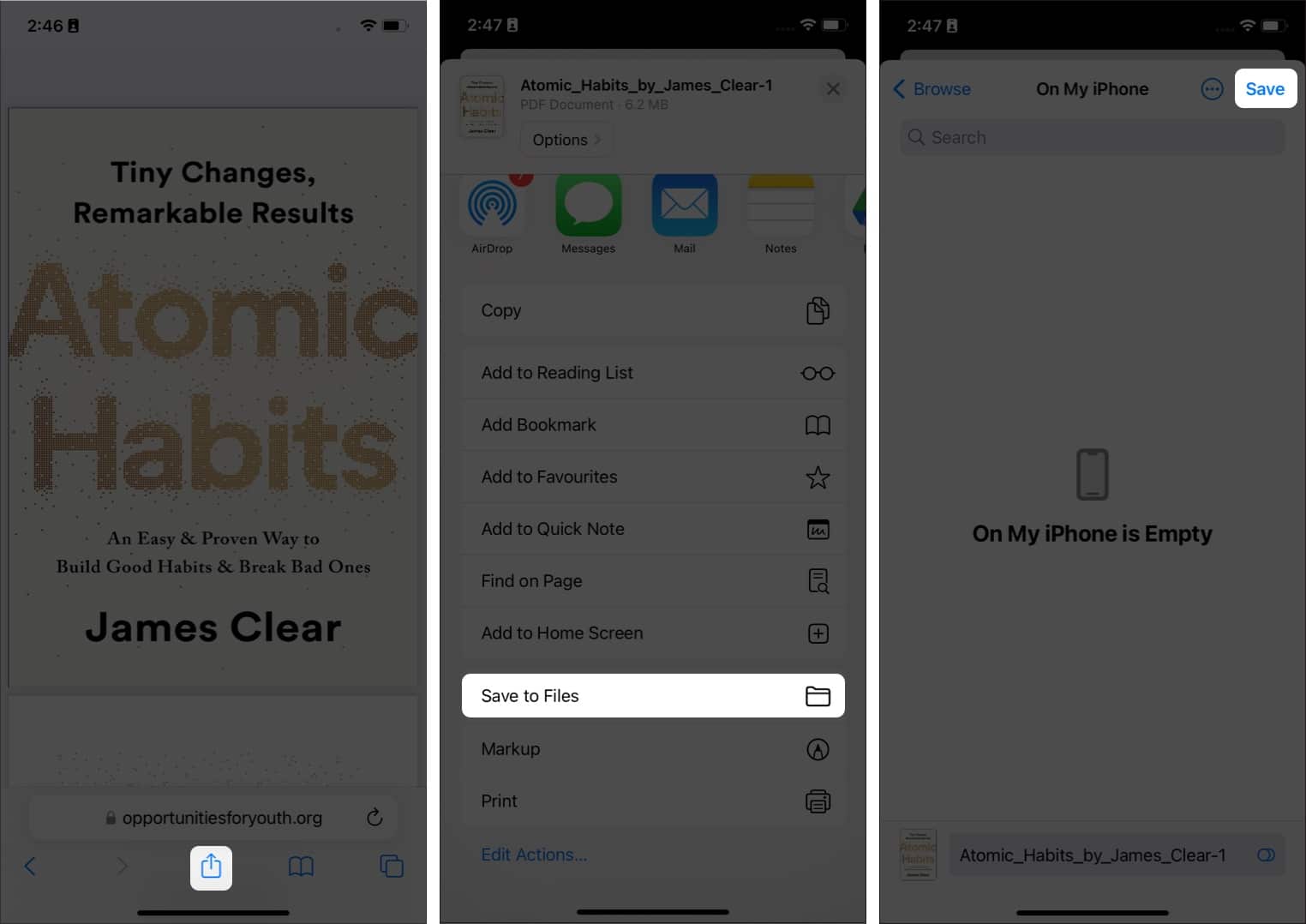
Guardar imágenes de la aplicación Fotos en Archivos
- Abre la imagen que quieras compartir.
- Toque en el Cuota botón.
- Desplácese hacia abajo y toque Guardar en archivos.
- Seleccione la ubicación y toque Ahorrar.
Conecte dispositivos externos a la aplicación Archivos
Además de acceder a los archivos desde el iPhone y el almacenamiento en la nube, la aplicación Archivos también puede leer dispositivos externos. Todo lo que tiene que hacer es conectar dispositivos externos a su iPhone o iPad, y luego lo verá en Ubicaciones en la aplicación Archivos.
Crear nuevas carpetas
También puede crear carpetas dentro de la aplicación y luego moverlas. Para aquellos que se preguntan cómo crear carpetas en iPhone, así es como pueden hacerlo.
- Lanzar archivos aplicación y toque Navegar.
Asegúrese de estar en la página principal de exploración tocando de nuevo. - A continuación, abra cualquiera Unidad de iCloud o En mi iPhone.
- Ahora, toque y mantenga presionada un área vacía. Aparecerá un menú contextual.
- Toque en Nueva carpeta.
- Asigne un nombre a la carpeta y toque Hecho.
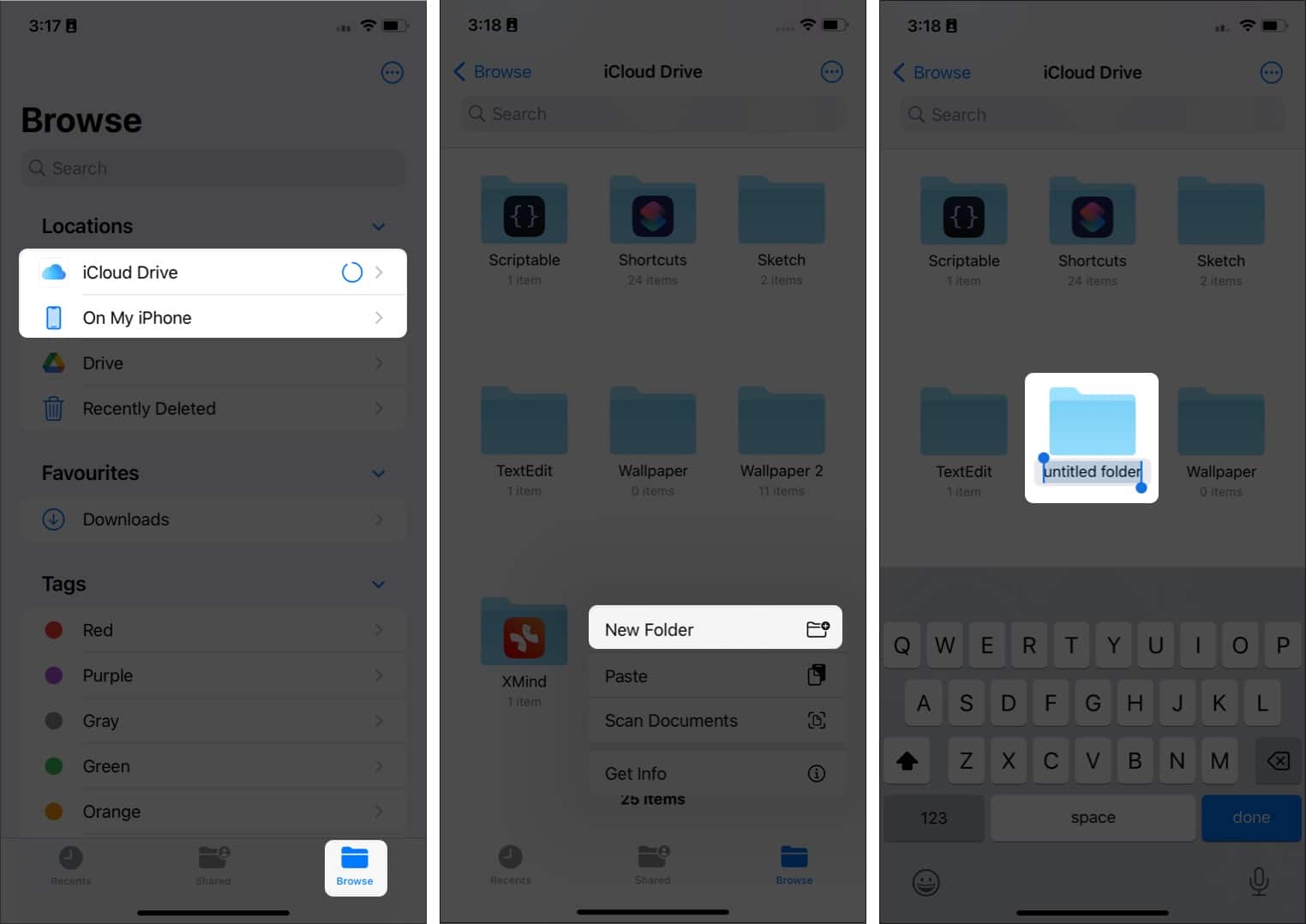
También puede tocar el botón tres puntos en la parte superior y seleccione Nueva carpeta para crear uno.
Mover documentos
- Abra la carpeta desde donde desea mover.
- Toca y mantén presionado el archivo que deseas mover.
- Seleccione Muevete.
- Elija la ubicación y toque Muevete.
Si está moviendo un archivo de iCloud a En mi iPhone, será Copiar
Cómo usar arrastrar y soltar para mover archivos
Otra gran característica de la aplicación Archivos es la opción de arrastrar y soltar. Todo lo que tiene que hacer es tocar y mantener presionado el archivo hasta que se levante. Después de eso, toque y mantenga presionado nuevamente, luego arrastre y suelte donde desea guardar el archivo.
Mueva varios documentos a la vez en la aplicación Archivos manualmente
- Abre el archivos aplicación → Navegar.
- Ve a la ubicación desde donde desea mover los archivos.
- Toque en el Tres puntos en la esquina superior derecha y toque Seleccione.
- Ahora seleccione los archivos para mover.
- Toque y mantenga presionado cualquiera de los archivos y seleccione Mover (x) elementos.
- Navega hasta la ubicación y toca Muevete.
Si está pasando de iCloud a En mi iPhone, será Copiar.
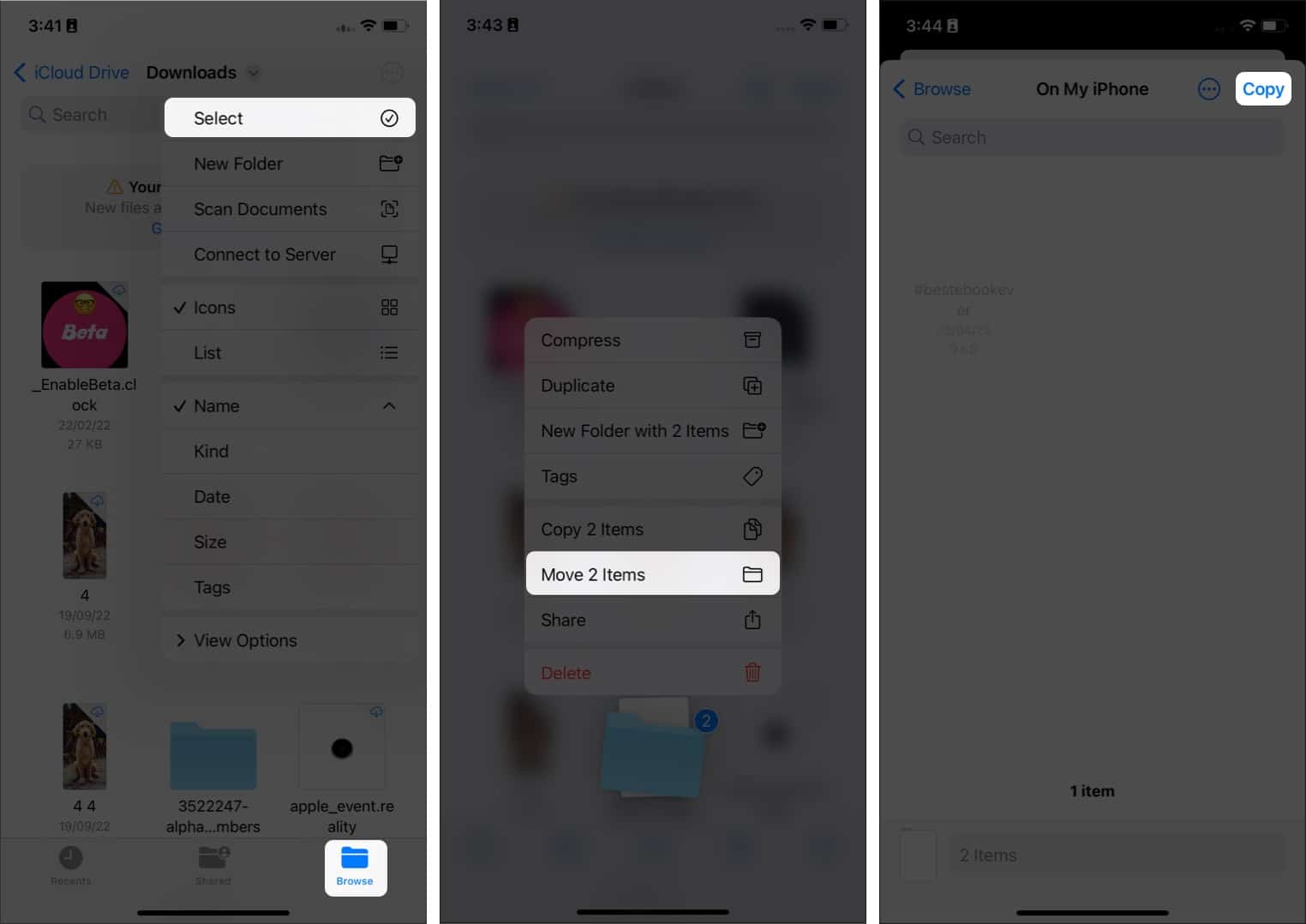
Crear un duplicado
- Abre el archivos aplicación
- Tocar Navegar.
- Vaya a la ubicación donde se encuentra el archivo deseado.
- Toque y mantenga presionado el archivo que desea duplicar.
- Seleccione Duplicar.
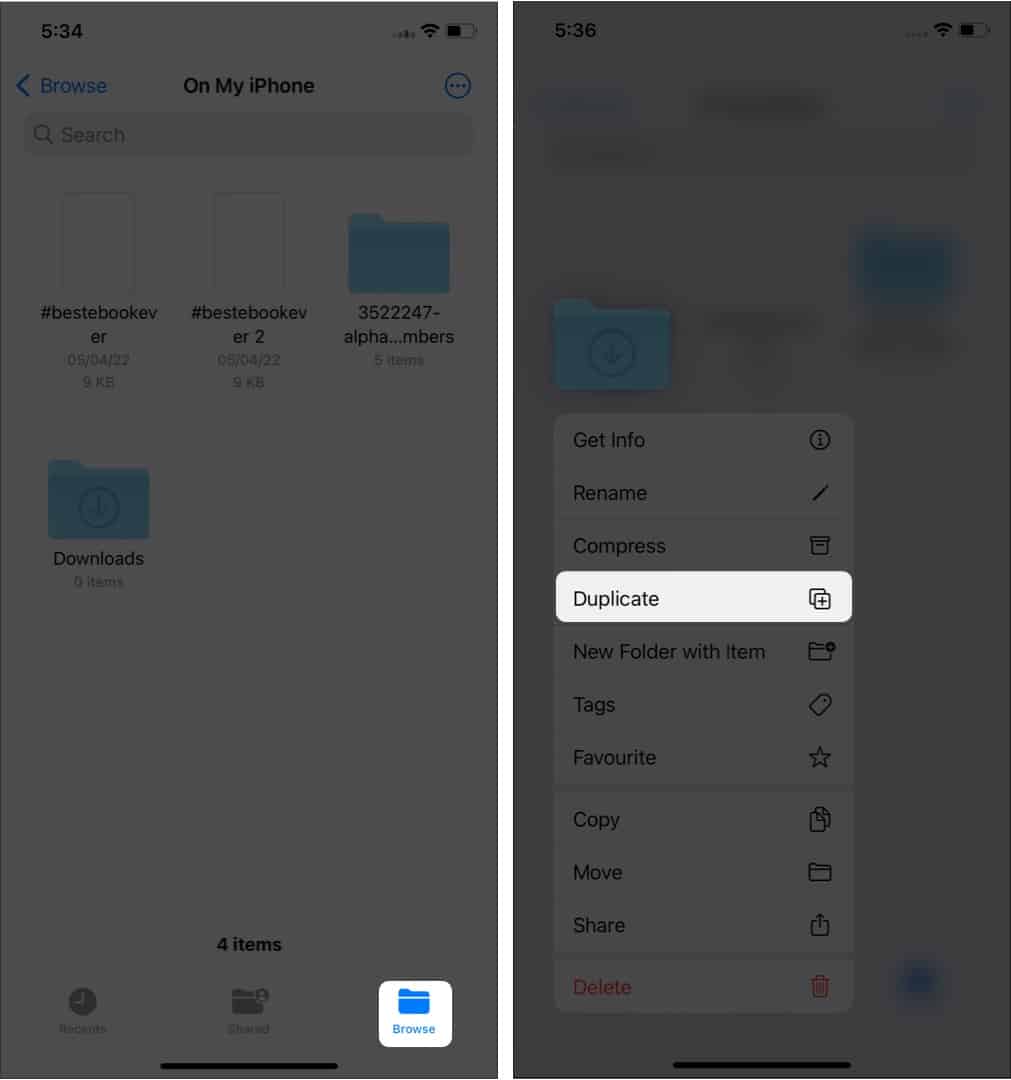
Se creará otro archivo con el mismo nombre, excepto que tendrá un número al lado para mostrar que es una copia del archivo original.
Duplicar varios documentos a la vez
- Abierto archivos → Navegar → ubicación donde están los archivos que deseas duplicar.
- Toque los tres puntos en la esquina superior derecha y elija Seleccione.
- A continuación, seleccione todos los archivos que desee duplicar.
- Toque en el ícono con cuatro cuadrados con un signo más en el fondo.
Duplicados de la archivos seleccionados se creará. Estos archivos tendrán la palabra ‘2’ al final del nombre del archivo. (El nombre del archivo dependerá de la cantidad de veces que haya duplicado).
Buscar archivos o carpetas en la aplicación Archivos
No será fácil encontrar el archivo correcto que desea encontrar si hay muchos. Así es como puede buscar en la aplicación Archivos:
- Abre el archivos aplicación
- Toque en el barra de búsqueda en la parte superior.
- Ahora ingrese el término de búsqueda y toque Búsqueda.
Crear una carpeta de favoritos
Si hay muchos archivos en su iPhone, es mejor marcar los importantes como favoritos para que no tenga que mirar alrededor o incluso buscar la próxima vez que los quiera. Así es como puede marcar los archivos como favoritos en la aplicación Archivos:
- Abre el archivos aplicación → Navegar.
- Elegir la ubicación donde esta la carpeta.
- Toque y mantenga presionada la carpeta que desea marcar como favorita.
- Seleccione Favorito.
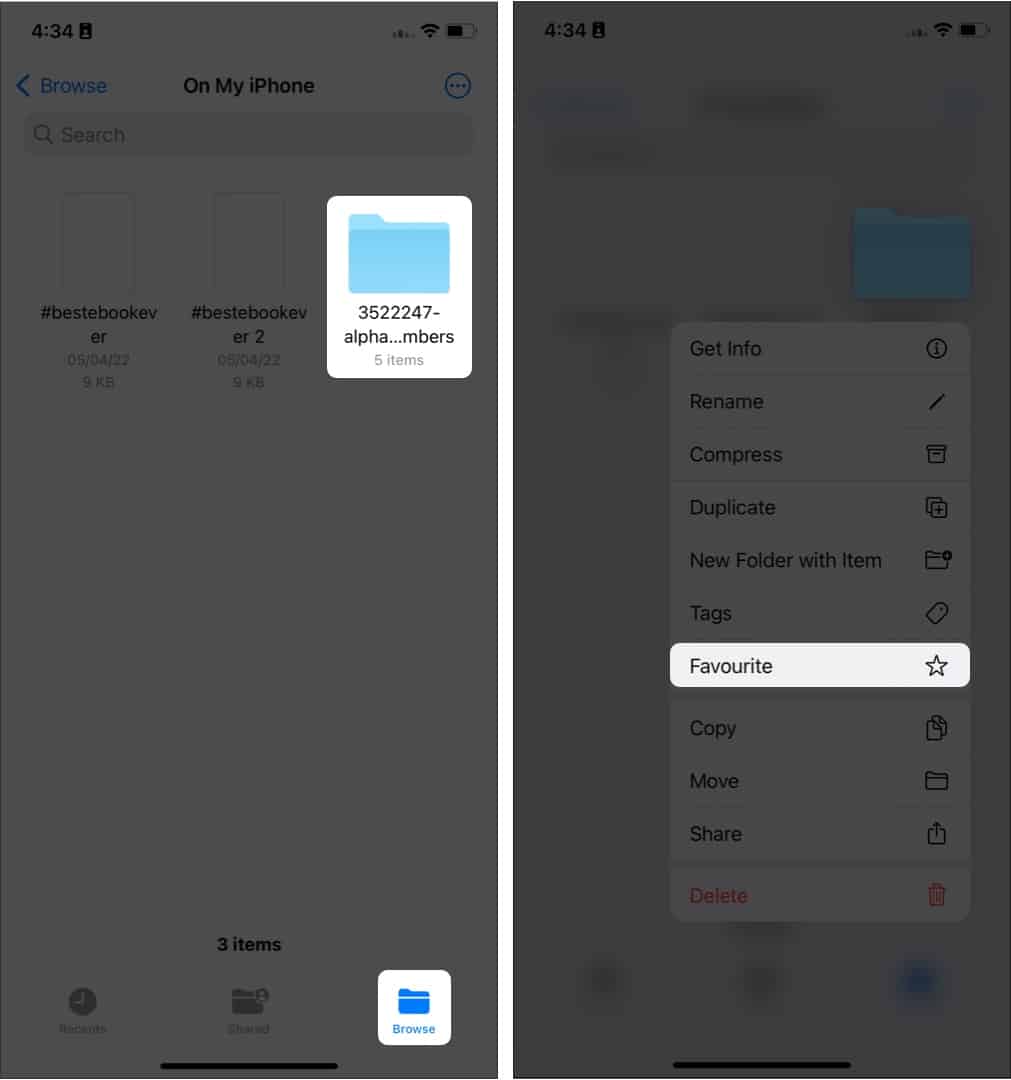
¡Eso es todo! Ahora, verá la carpeta seleccionada debajo del Favoritos en la sección Examinar página.
Eliminar carpetas de Favoritos
Nadie puede ser el favorito de alguien todos los días. Ese es el mismo caso para aquellas carpetas que hayas marcado como favoritas. Es hora de eliminarlos de tu lista de favoritos. Así es cómo:
- Abierto archivos.
- Tocar Navegador.
- Por debajo Favoritos, deslice hacia la izquierda la carpeta que desea eliminar. Luego toca Remover.
Puede deslizar hacia la izquierda de un extremo a otro para eliminarlo directamente.
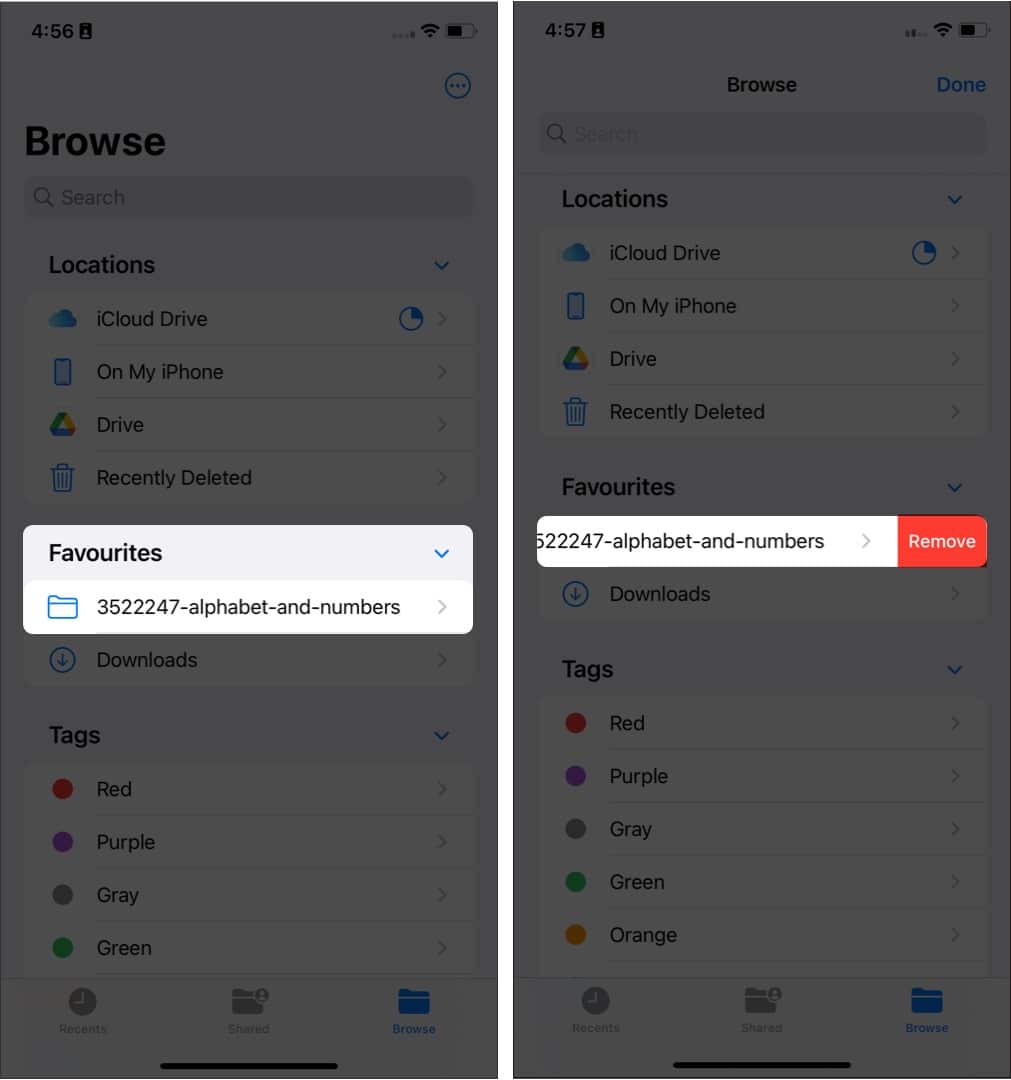
También puede tocar y mantener presionada la carpeta. Seleccione Remover para eliminarlos de Favoritos.
Ver archivos accedidos recientemente
- Abre el archivos aplicación
- Toque en Recientes.
Desde aquí, puede ver los archivos recientes a los que ha accedido a través de la aplicación Archivos. Puede organizar la vista tocando el botón cuatro cuadrados en la parte superior y seleccionando la opción de su preferencia.
Comparta documentos o carpetas desde la aplicación Archivos
- Abre el archivos → Navegar → ubicación donde se comparte el archivo.
- Toque y mantenga presionado el documento.
- Tocar Cuota.
- Seleccione una opción de la hoja Compartir.
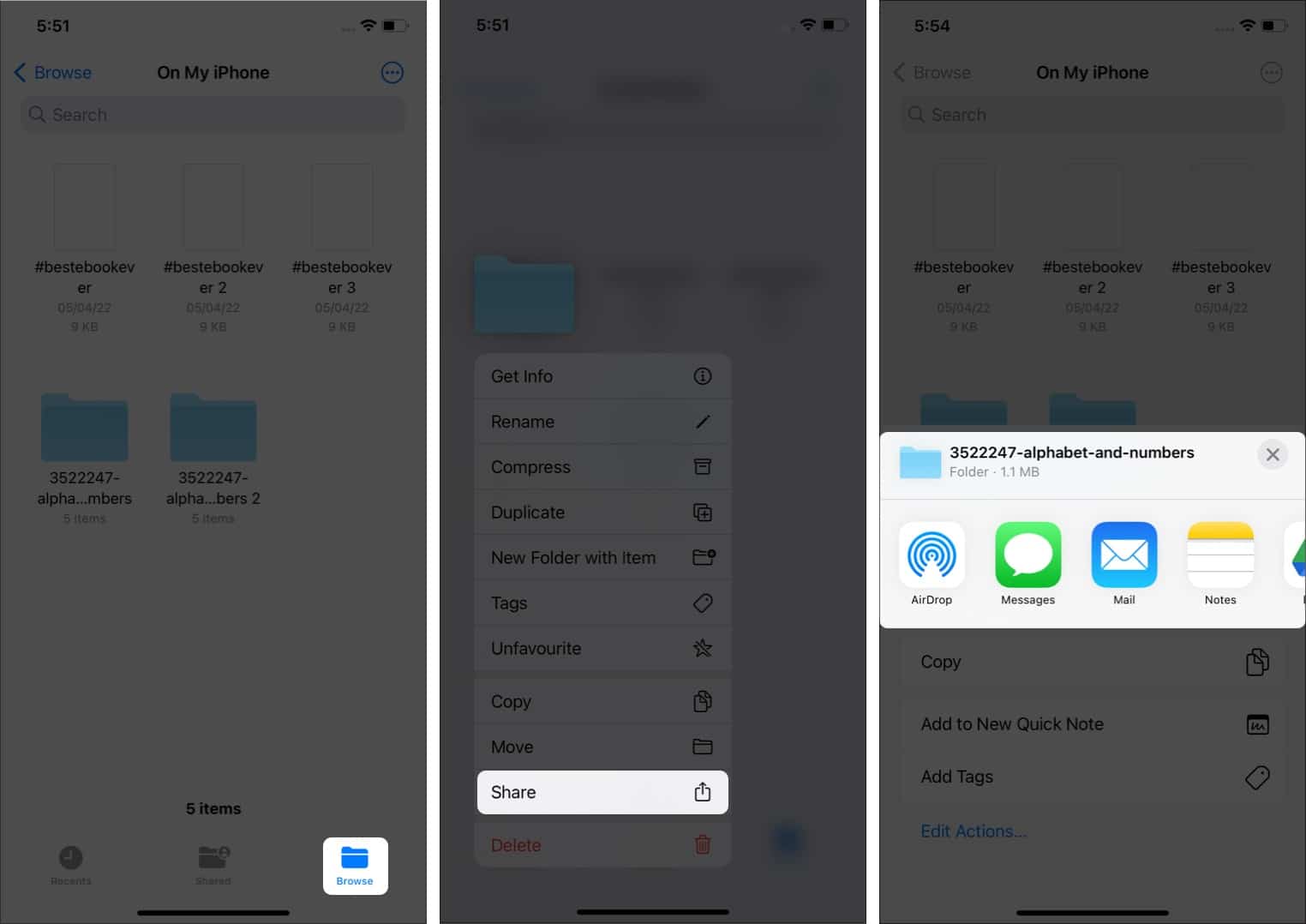
Para compartir varios documentos y carpetas en la aplicación Archivos, toca los tres puntos y elige Seleccione. Luego seleccione todos los archivos, toque el botón Cuota y elija cómo desea compartir el archivo.
- Abre el archivos → Navegar → ubicación del archivo al que desea agregar una etiqueta.
- Toque y mantenga presionado el archivo y seleccione Etiquetas.
- Seleccione un etiqueta de color o seleccione Agregar nueva etiqueta.
- Tocar Hecho.
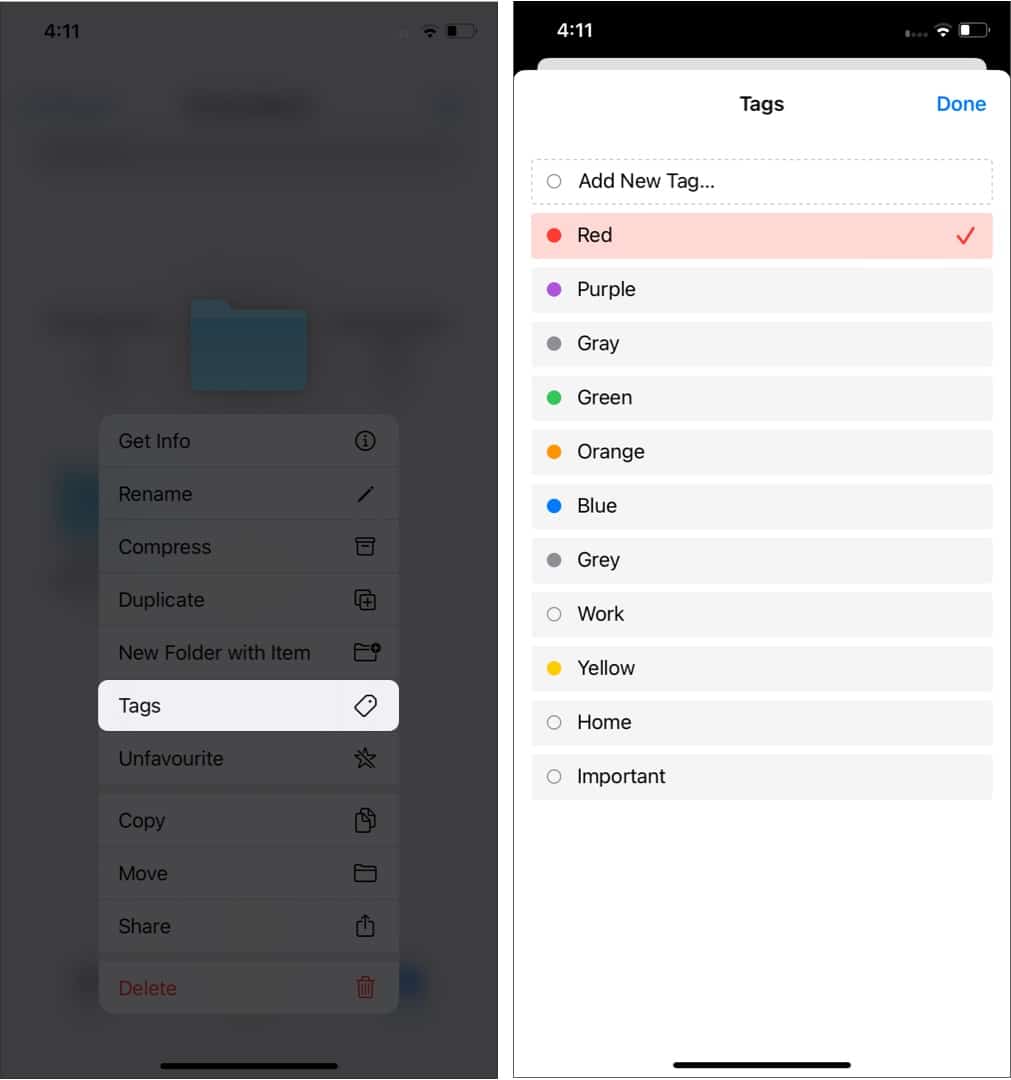
- Abra la ubicación donde se encuentran los archivos.
- Tocar tres puntos en la esquina superior derecha.
- Ahora, elige Seleccione y seleccione los archivos a los que desea agregar etiquetas.
- Ahora toque los tres puntos en la esquina inferior derecha y seleccione Etiqueta.
También puede mantener presionado uno de los archivos y seleccionar Etiqueta.
Para encontrar los archivos etiquetados, vaya a Navegar y toque la etiqueta que ha agregado al archivo, y la verá allí.
Personalizar etiquetas en la aplicación Archivos
Además de agregar etiquetas, también puede personalizar las etiquetas de esas aplicaciones. Dado que esto requiere mucha explicación, hemos preparado una guía detallada sobre cómo personalizar etiquetas en la aplicación Archivos. Aquí, hemos mencionado cómo puede agregar, eliminar o incluso cambiar las etiquetas en la aplicación Archivos.
Eliminar documento
- Abierto archivos → Navegar → ubicación del archivo
- Toque y mantenga presionado un archivo → seleccione Borrar.
Para eliminar permanentemente los archivos:
- Ir Explorar → Eliminados recientemente.
- Toque y mantenga presionado el archivo y seleccione Elimina ahora.
- Confirme seleccionando Borrar.
Eliminar varios documentos
- Abierto archivos→ Navegar pestaña → ubicación donde tienes varios archivos para eliminar.
- Toque los tres puntos de la esquina superior derecha y toque Seleccione.
- Ahora, seleccione los archivos.
- Toque en el icono eliminar de la fila inferior.
Para eliminar permanentemente varios archivos:
- Abierto archivos y toca Navegar.
- Tocar Eliminado recientemente por debajo Ubicaciones.
- Ahora, toque y mantenga presionado el archivo y luego seleccione Borrar.
- Confirme seleccionando Borrar.
Recuperar elementos eliminados recientemente en la aplicación Archivos
Aceptémoslo, la vida es un desastre, y no podremos recuperar los momentos con personas que se han ido para siempre. Pero al menos puede recuperar los documentos eliminados de la aplicación Archivos. Así es cómo:
- Abierto archivos y toca Navegar.
- Tocar Eliminado recientemente por debajo Ubicaciones.
- Ahora, toque y mantenga presionado el archivo y luego seleccione Recuperar.
Recuperar varios elementos
- Abierto archivos y toca Navegar → Eliminado recientemente.
- Tap el tres puntos en la esquina superior derecha.
- Ahora, toque Seleccione y elige los archivos.
- Luego toca Recuperar.
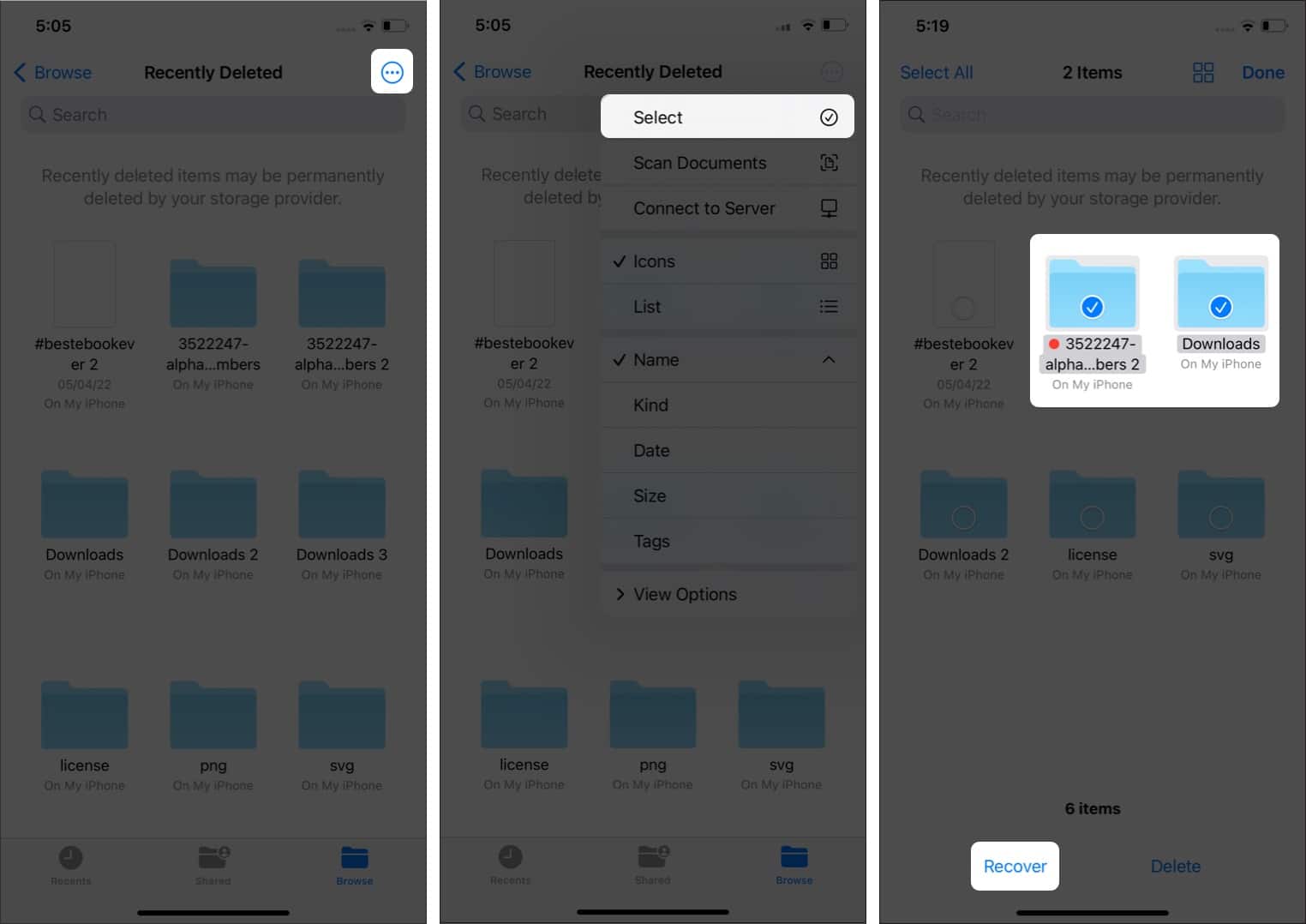
Puede usar herramientas de marcado en ciertos tipos de archivos en la aplicación Archivos para colorear y dibujar. Por ejemplo, puede agregar una firma, texto, lupa, boceto, dibujar en imágenes y archivos PDF. Para esto:
- Abra la aplicación Archivos y abra un archivo.
- Toque en el lápiz redondo icono de la parte inferior derecha.
- Elija la herramienta que prefiera y podrá hacer lo que quiera con ella.
- Después de eso, toque Hecho completar.
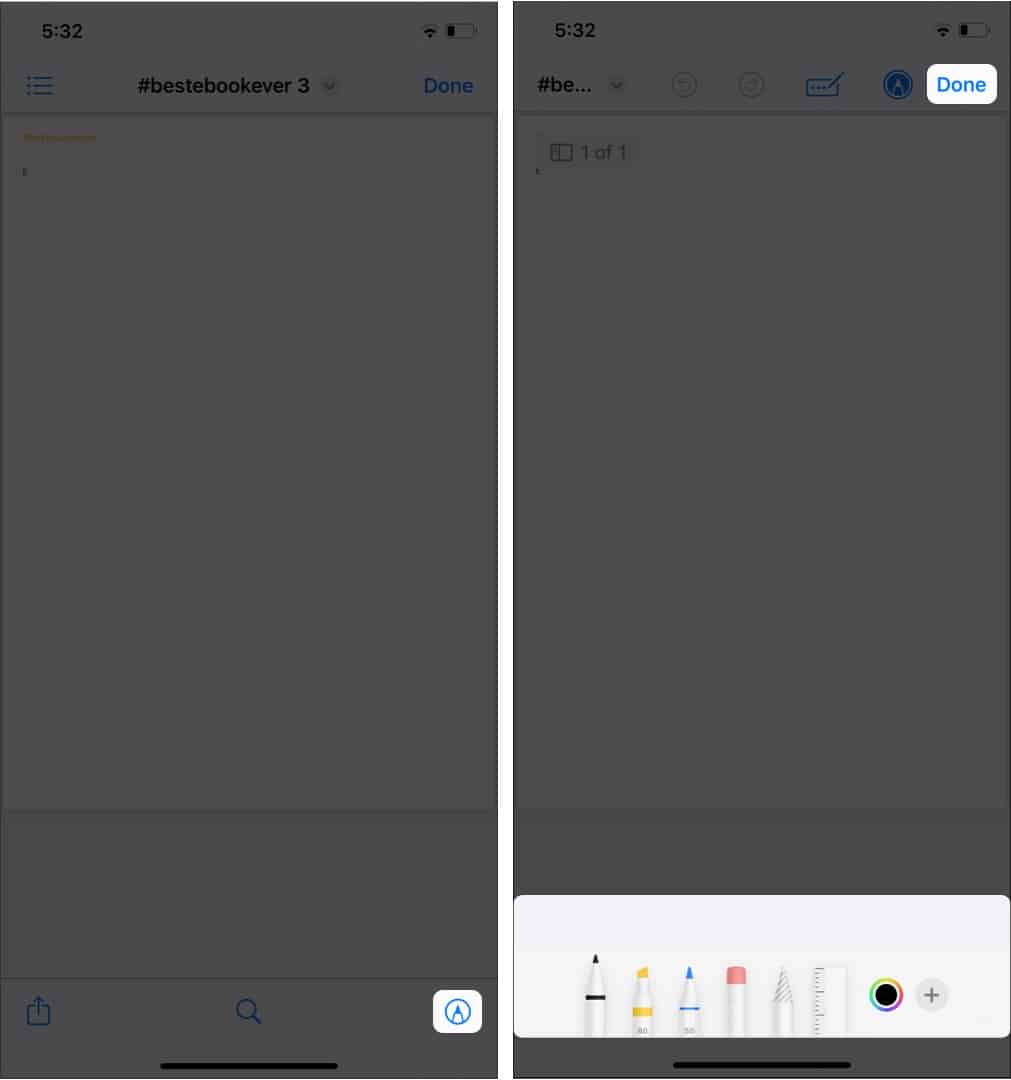
Comprimir y descomprimir archivos en iPhone
Es fácil comprimir y descomprimir archivos en la aplicación Archivos. Puede obtener más información al respecto aquí con capturas de pantalla adecuadas. Pero tenga en cuenta que la aplicación Archivos no podrá abrir archivos cifrados y protegidos con contraseña.
Usar métodos abreviados de teclado en la aplicación Archivos
Puede realizar sus tareas rápidamente utilizando métodos abreviados de teclado si ha emparejado su dispositivo con un teclado físico. Consulte nuestra guía para aprender a usar métodos abreviados de teclado en la aplicación Archivos del iPad.
Conclusión
¡Uf! Ese fue un viaje largo, ¿no? Pero aún así, con esta guía detallada, espero que pueda comprender todas las funciones que puede usar con la aplicación Archivos. Si aún tienes alguna duda o consulta, házmelo saber en los comentarios.