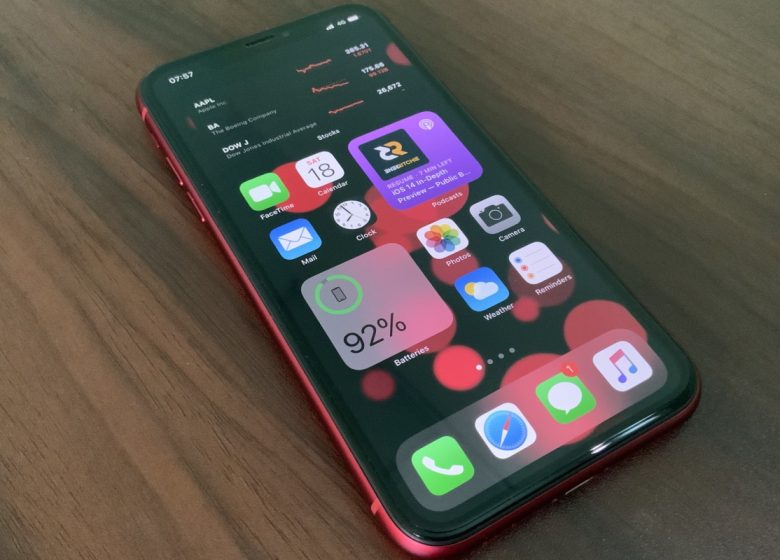
Profundicemos y veamos cómo puede usar todas estas funciones para personalizar la pantalla de inicio de su iPhone.
Puede comenzar a personalizar la pantalla de inicio de su iPhone ahora mismo instalando iOS 14 Public Beta. Consulte nuestra guía de instalación de iOS 14 Public Beta para obtener un recorrido completo del proceso de instalación.
En iOS 14, los widgets recibieron un rediseño visual completo que no solo los hace menos translúcidos que antes, sino que también los hace más ricos en detalles. Además, ahora vienen en tres tamaños diferentes (pequeño, mediano y grande), cada uno con diferentes niveles de detalle. Por ejemplo, el widget de clima de tamaño más pequeño solo muestra la temperatura y la precipitación actuales, mientras que los widgets de tamaño mediano y grande muestran pronósticos meteorológicos diarios y semanales, respectivamente.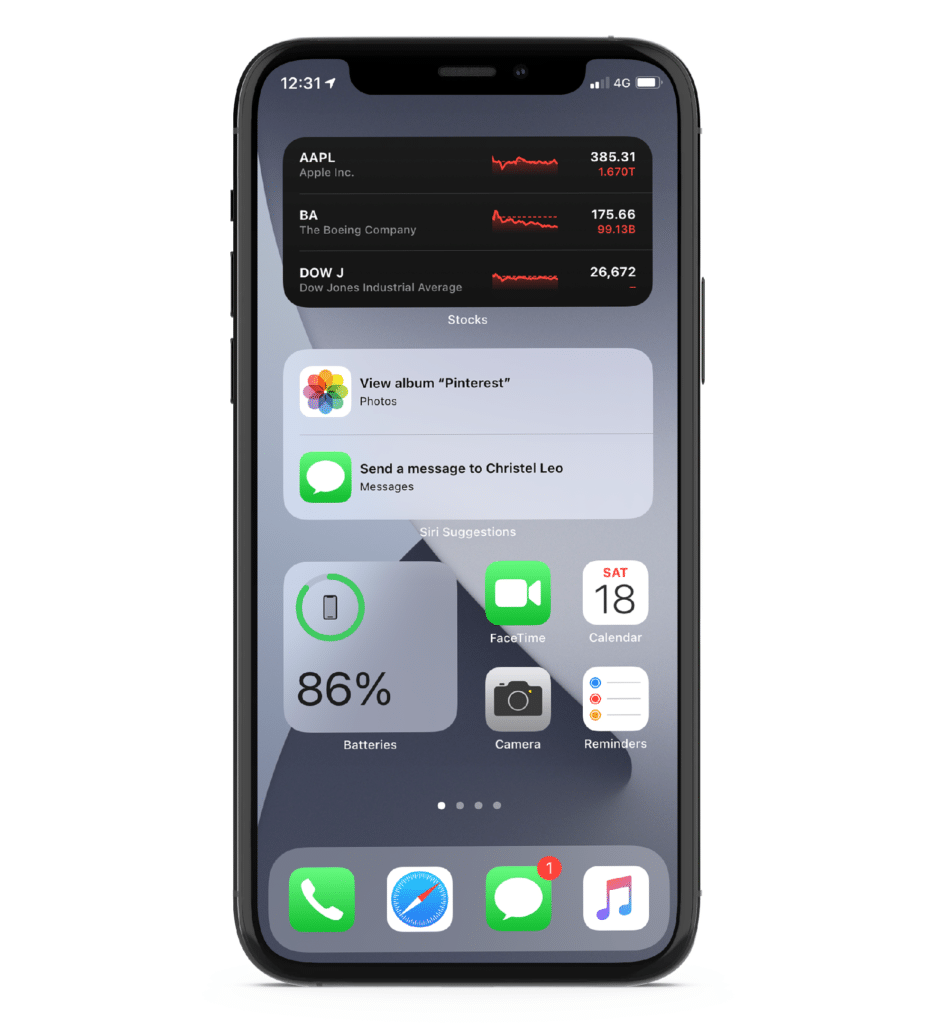
Pero quizás la ‘habilidad’ más grande e importante que ahora tienen los widgets es su capacidad para funcionar directamente dentro de la pantalla de inicio. En otras palabras, no tiene que visitar la vista Hoy para acceder a los widgets cuando puede colocarlos convenientemente en cualquier página de la pantalla de inicio de su iPhone.
iOS 14 hace que sea extremadamente fácil agregar widgets a la pantalla de inicio de su iPhone.
Paso 1: Comience presionando prolongadamente cualquier área vacía dentro de la pantalla de inicio para comenzar a mover sus aplicaciones; ya no tiene que presionar prolongadamente los íconos de las aplicaciones para hacer eso, lo cual es una mejora significativa en sí misma.
Paso 2: Presiona el ícono Agregar (+) en la esquina superior izquierda de la pantalla.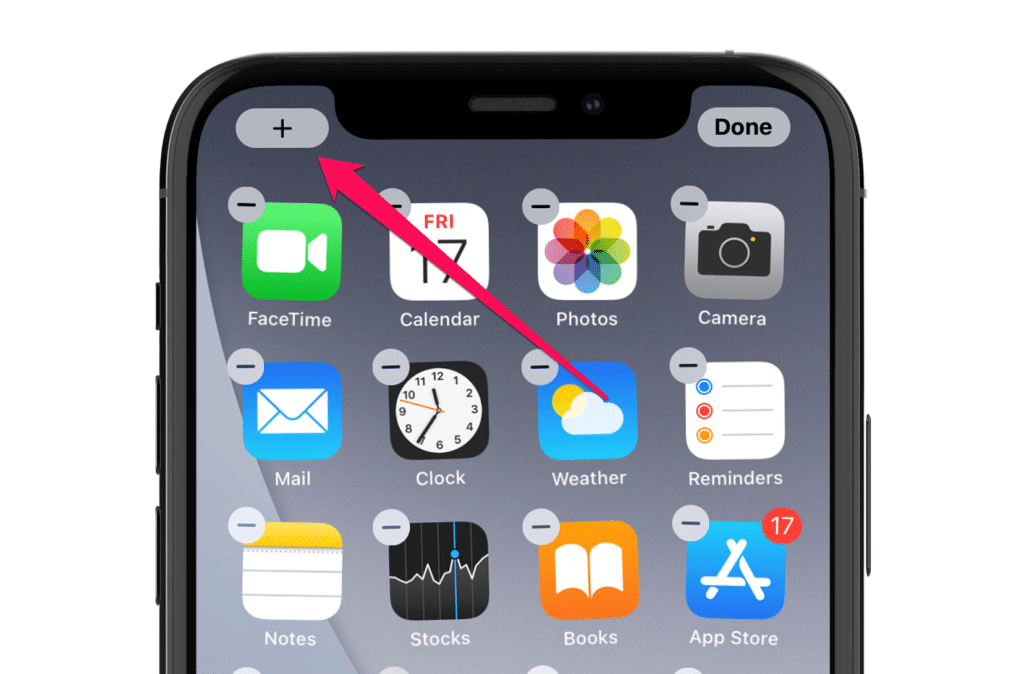
Paso 3: Eso debería mostrar la hoja de widgets. Verá una selección aleatoria de widgets en diferentes tamaños en la parte superior de la hoja; desplácese hacia abajo para acceder a la lista completa de widgets de la pantalla de inicio. Alternativamente, puede usar el campo Buscar widgets para filtrar rápidamente cualquier widget.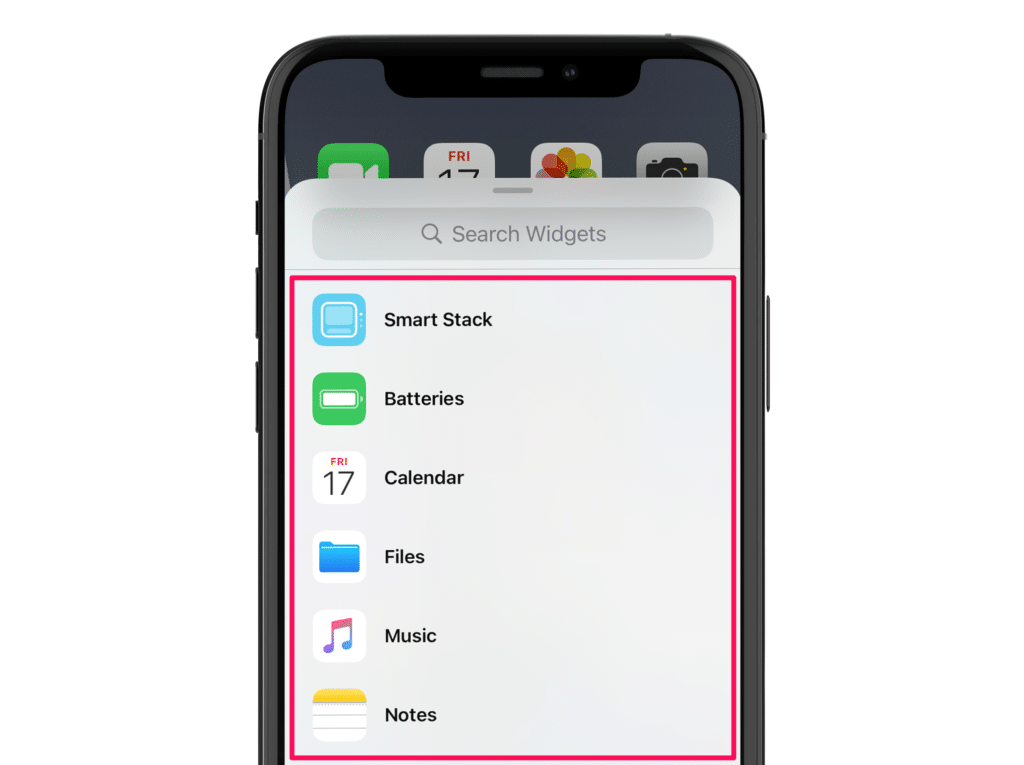
Etapa 4: Toque el widget que desea agregar. Luego, elija entre un tamaño de widget disponible: pequeño, mediano o grande. Ciertos widgets también pueden tener dos o más widgets del mismo tamaño que muestran diferentes tipos de información. Por ejemplo, el widget de notas más pequeño puede mostrar una sola nota o una sola carpeta.
Cada widget de tamaño más pequeño requiere el espacio de cuatro íconos de aplicaciones en la pantalla de inicio, mientras que los widgets de tamaño mediano y grande requieren el espacio de ocho y dieciséis íconos, respectivamente. Los íconos de las aplicaciones reemplazadas se enviarán automáticamente a la página de la pantalla de inicio adyacente.
Paso 5: Una vez que haya elegido, toque Agregar widget, o simplemente arrastre la vista previa del widget fuera de la hoja, para agregarlo a la pantalla de inicio.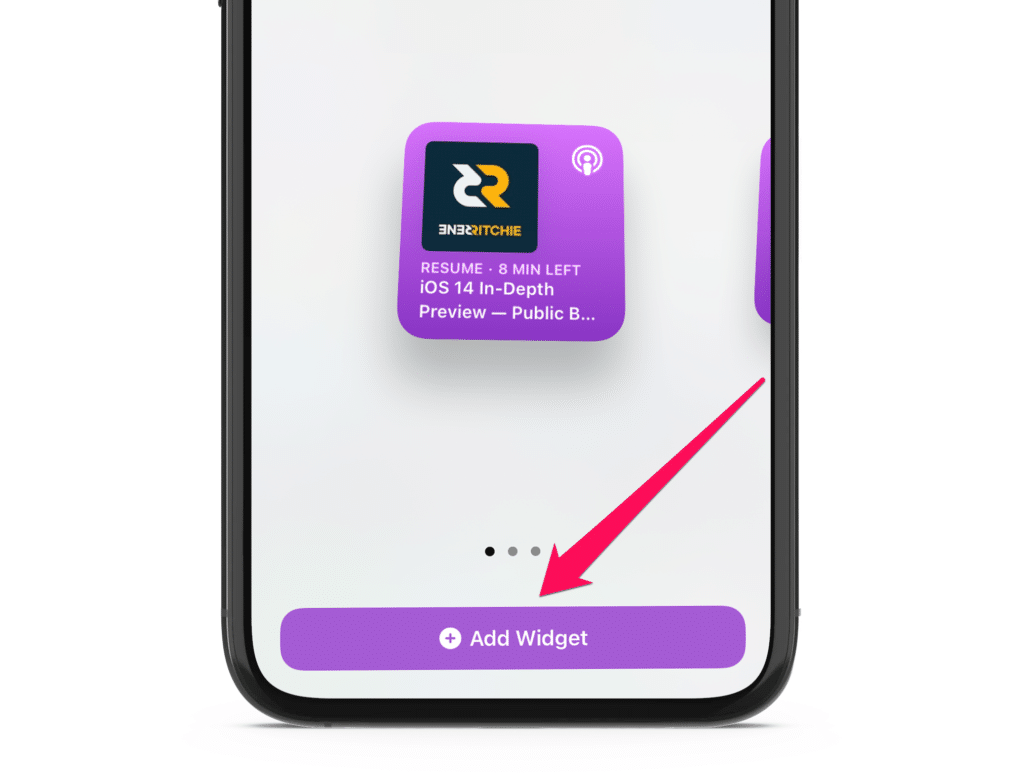
Paso 6: Luego puede moverlo por la pantalla y los íconos de la aplicación deberían quitarse automáticamente. También puede mover widgets a otras páginas de la pantalla de inicio. 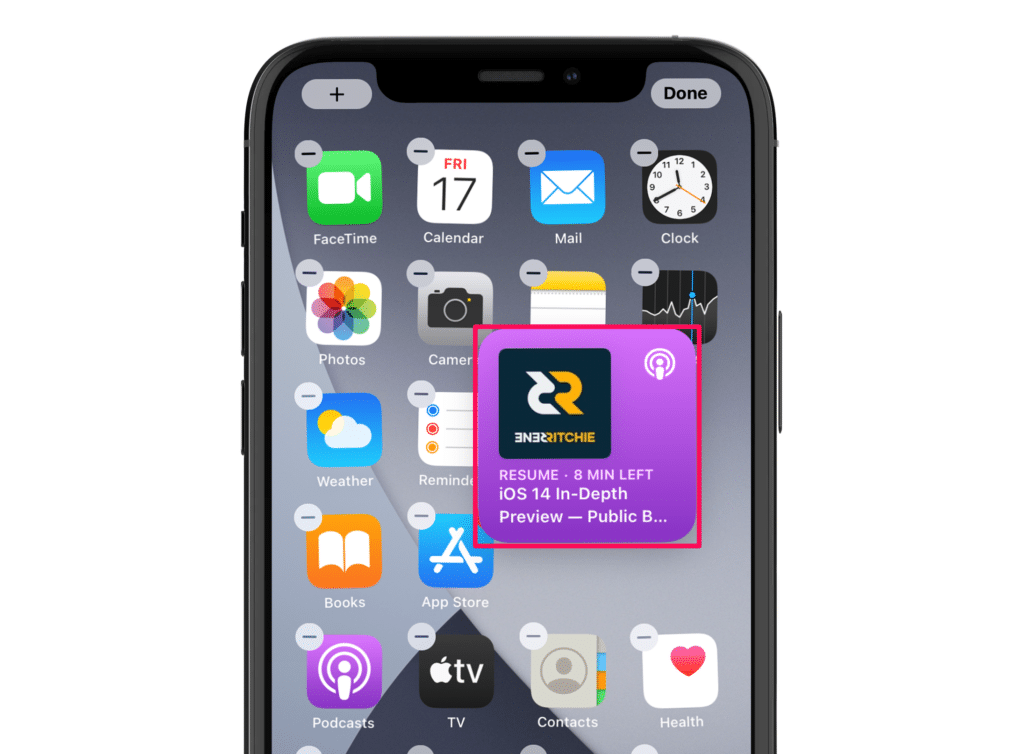
Paso 7: Repita para cualquier otro widget que desee agregar y luego toque Listo.
Si desea realizar ajustes más adelante, comience moviendo la pantalla de inicio y luego arrastre los íconos y widgets de la aplicación a donde desee.
Agregar una pila inteligente
Además de los widgets habituales, también puede insertar Smart Stack en la pantalla de inicio. Smart Stack es una colección de widgets que rotarán automáticamente según los patrones de uso.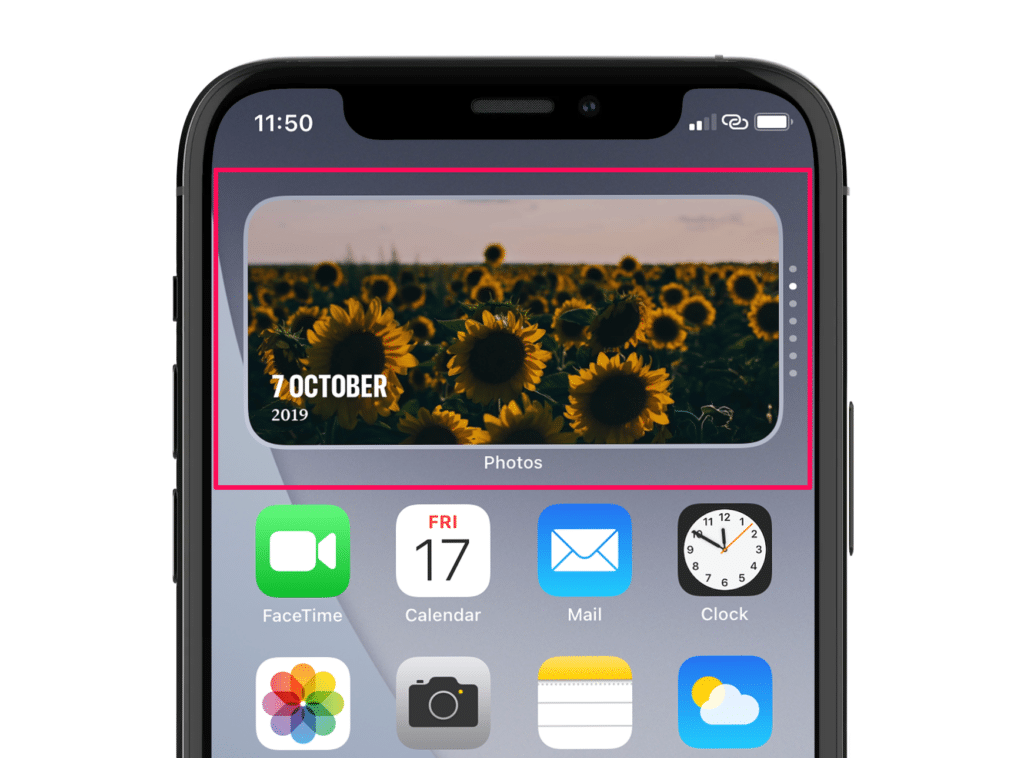
Por ejemplo, Smart Stack mostrará el widget Música en la parte superior a una hora determinada del día si tiene la costumbre de abrir la aplicación Música en ese momento en el pasado. También puede deslizar hacia arriba o hacia abajo la pila para llegar a cualquier widget que desee.
Paso 1: Para agregar un Smart Stack, comience abriendo la hoja de widgets.
Paso 2: Debería ver el Smart Stack en la parte superior de la hoja. Tócalo.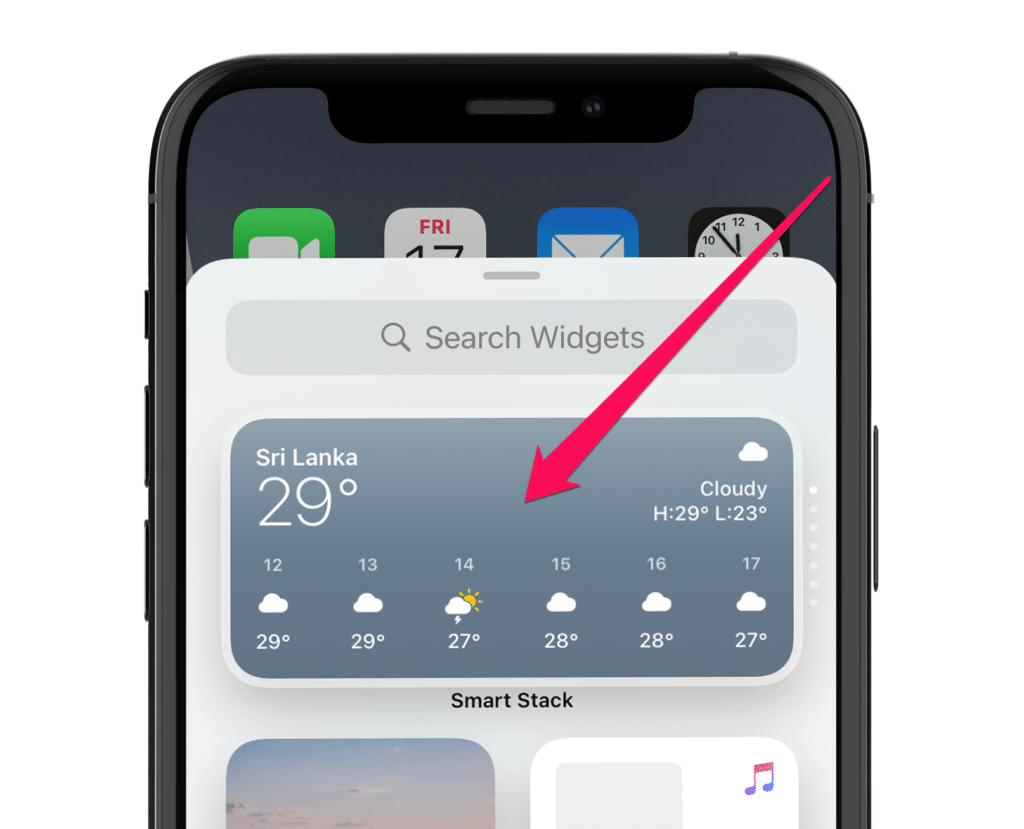
Paso 3: Elija un tamaño disponible y luego toque Agregar widget. Luego puede moverlo por la pantalla de inicio como cualquier otro widget.
Además de su capacidad para rotar la pila automáticamente, Smart Stack también proporciona los mejores medios para acceder a múltiples widgets sin sacrificar demasiado espacio en la pantalla.
Apilar widgets
iOS 14 le permite apilar widgets y crear sus propios Smart Stacks. Puede hacer esto con widgets que ya haya agregado a la pantalla de inicio, siempre que sean del mismo tamaño.
Paso 1: Comience moviendo la pantalla de inicio de su iPhone.
Paso 2: Arrastre un widget sobre otro widget de tamaño similar y luego suéltelo. Deberían apilarse.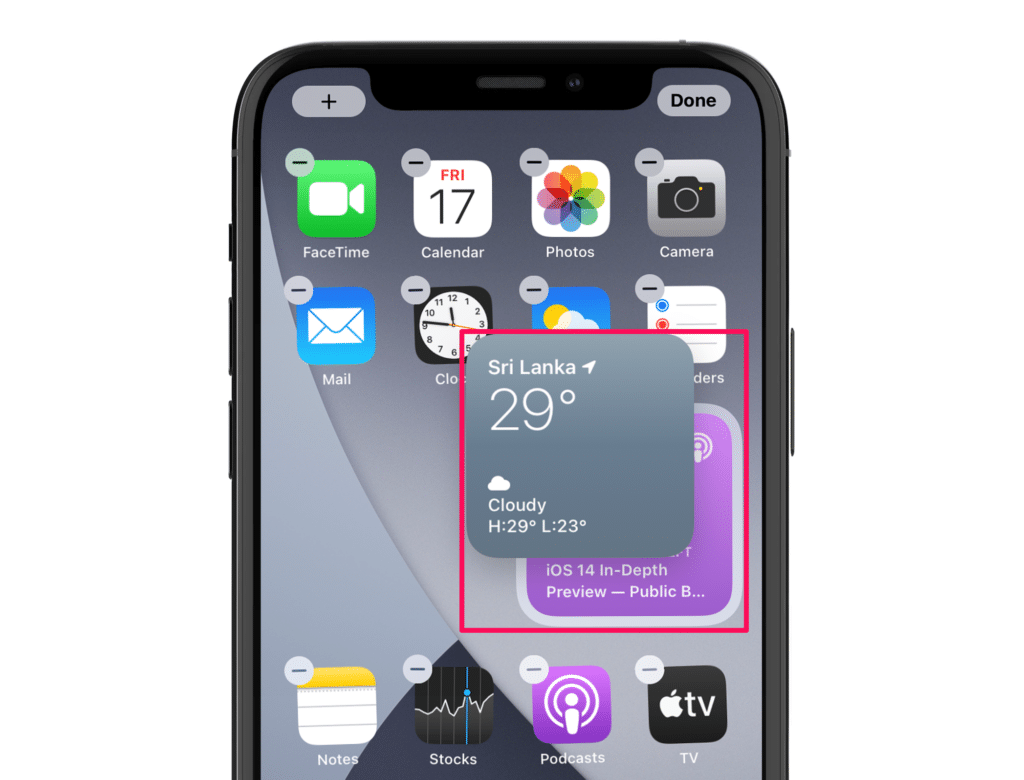
Paso 3: Repita para cualquier otro widget que desee agregar a la pila.
Alternativamente, puede comenzar a apilar widgets mientras los agrega a la pantalla de inicio en primer lugar: simplemente arrastre y suelte widgets desde la hoja de widgets directamente sobre otros widgets en la pantalla de inicio.
Editar pilas
Puede editar tanto Smart Stack como sus propias pilas de widgets con bastante facilidad.
Paso 1: Mantenga presionada una pila y luego toque Editar pila. 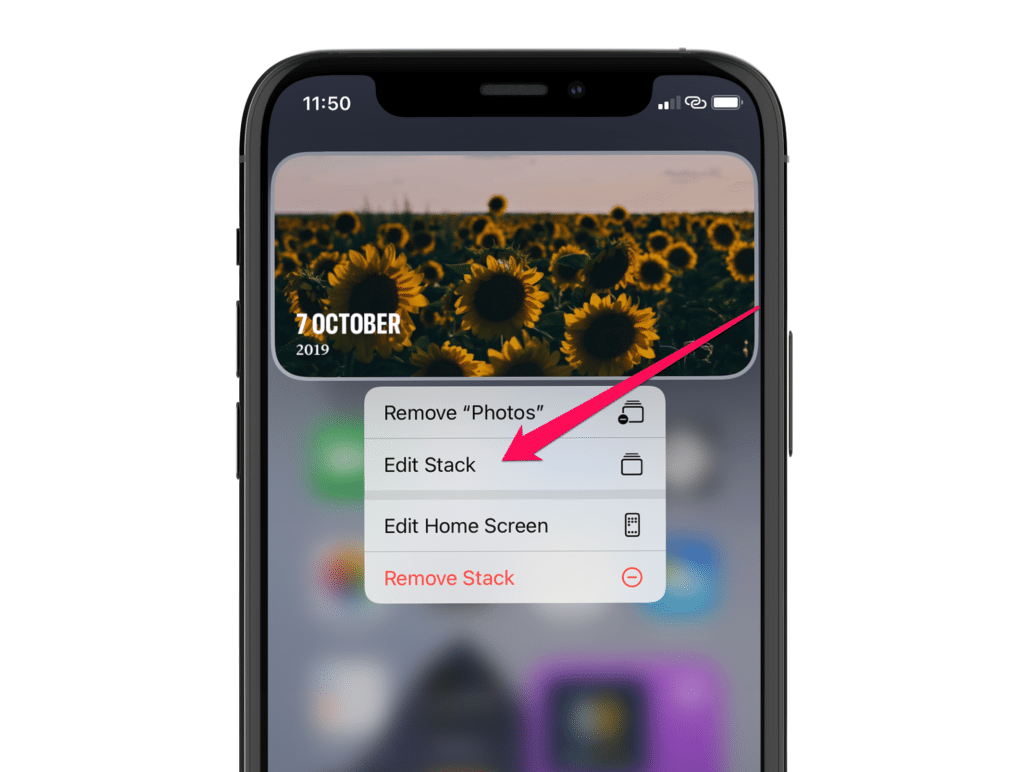
Paso 2: Luego puede cambiar el orden de los widgets o eliminar aquellos que ya no desea mantener dentro de la pila (deslice el dedo hacia la izquierda y toque Eliminar).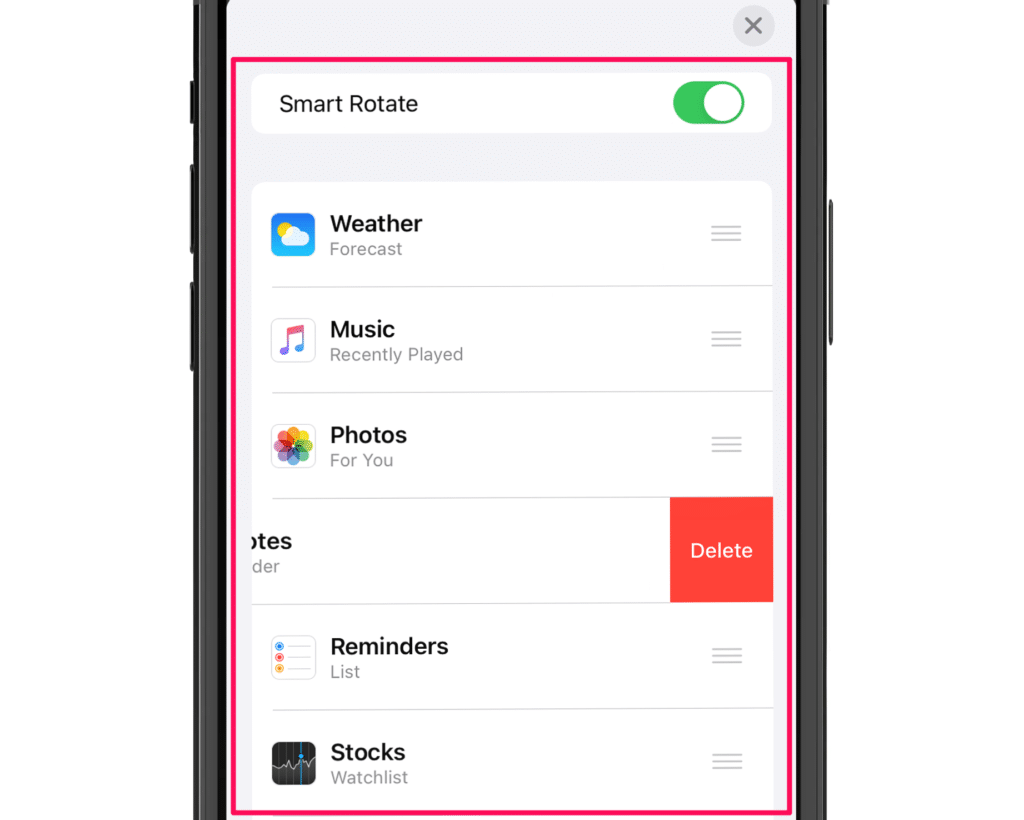
También puede deshabilitar la funcionalidad ‘Inteligente’ en las pilas de widgets desactivando el interruptor junto a Smart Rotate. Esto significa que debe deslizar manualmente a través de una pila para llegar al widget que desea.
Paso 3: Toque el ícono ‘x’ en la esquina superior derecha de la pantalla para terminar de editar la pila.
Eliminar widgets
Puede eliminar rápidamente cualquier widget o pila de widgets que no desee mantener en la pantalla de inicio.
Paso 1: Mantenga presionado el widget o la pila de widgets.
Paso 2: En el menú que aparece, toque Eliminar widget o Eliminar pila.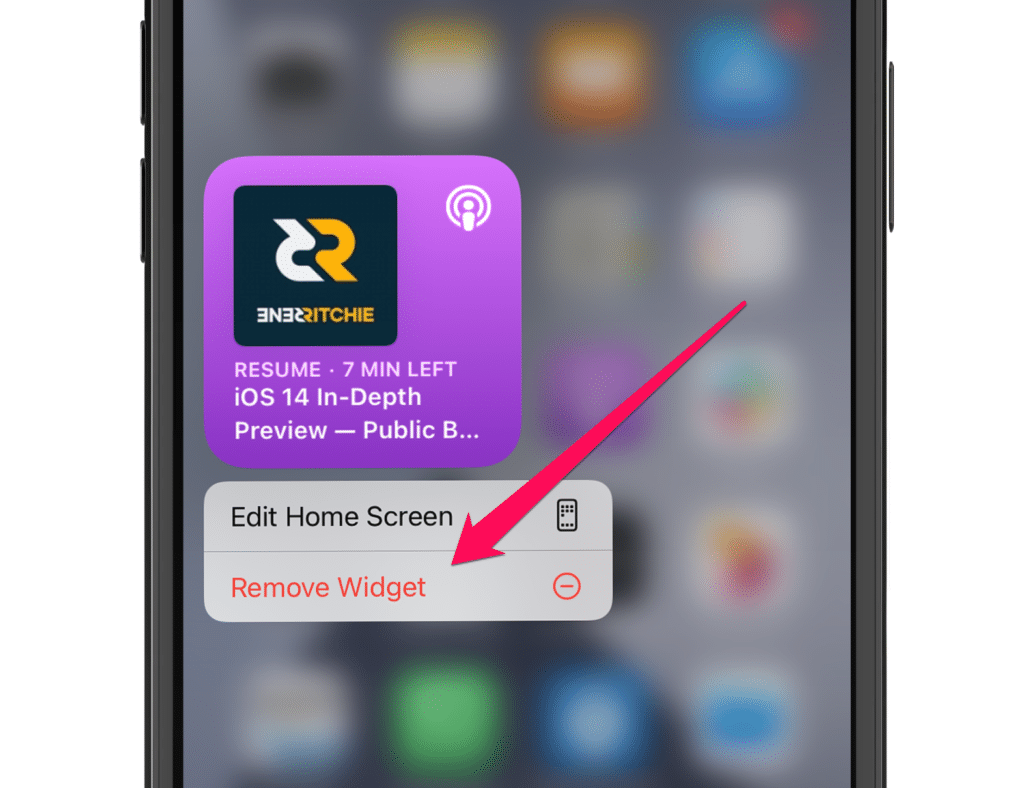
Paso 3: Toque Eliminar para confirmar.
Alternativamente, comience a mover la pantalla de inicio y luego toque el ícono Eliminar en la parte superior de cualquier widget.
Vista de hoy
Puede agregar o eliminar widgets en la Vista de hoy de manera similar a como lo hace en la pantalla de inicio: mueva la Vista de hoy, acceda a la hoja de widgets, elija un tamaño de widget y comience a agregar. También puede arrastrar widgets desde la vista Hoy y hacia la pantalla de inicio si lo desea.
La Vista de hoy también tiene la opción Editar familiar: le permite insertar widgets de terceros que aún no son compatibles con el nuevo concepto de diseño de widgets en iOS 14. Sin embargo, no puede arrastrar estos widgets a la pantalla de inicio.
Cómo administrar aplicaciones con la biblioteca de aplicaciones en iPhone
La biblioteca de aplicaciones es una adición increíble en iOS 14 que le brinda un amplio control sobre las aplicaciones que residen en la pantalla de inicio. Puede acceder deslizando el dedo hacia la derecha desde la página final de la pantalla de inicio.
La Biblioteca de aplicaciones le presenta todas las aplicaciones que ha instalado en su iPhone, agrupadas ordenadamente en categorías preestablecidas: Productividad, Social, Creatividad, etc.
Puede iniciar aplicaciones tocando los íconos relevantes o expandir grupos (si contienen más de cinco aplicaciones) para elegir la aplicación que desea. También puede transformar la Biblioteca de aplicaciones en una lista deslizando hacia abajo la pantalla, lo que facilita aún más la búsqueda y ubicación de las aplicaciones que desea abrir o administrar. Sin embargo, no puede agregar sus propias categorías o mover aplicaciones entre grupos.
Dicho esto, la inclusión de la biblioteca de aplicaciones proporciona el medio perfecto para ocultar aplicaciones que no desea que residan en la pantalla de inicio.
Ocultar aplicaciones
iOS 14 le permite ocultar fácilmente cualquier ícono de aplicación dentro de las páginas de la pantalla de inicio, pero sin eliminarlo ni colocarlo dentro de una carpeta.
Paso 1: Mantén presionado el ícono de una aplicación.
Paso 2: Toque Eliminar aplicación.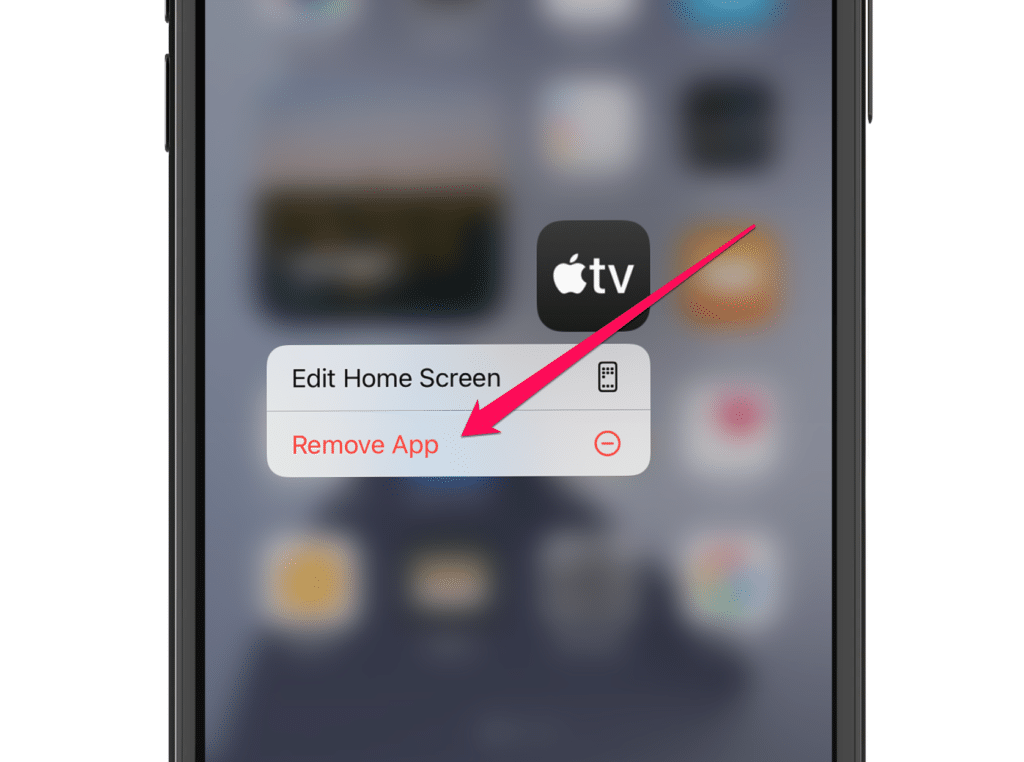
Paso 3: Cuando se le solicite confirmación, toque Eliminar de la pantalla de inicio.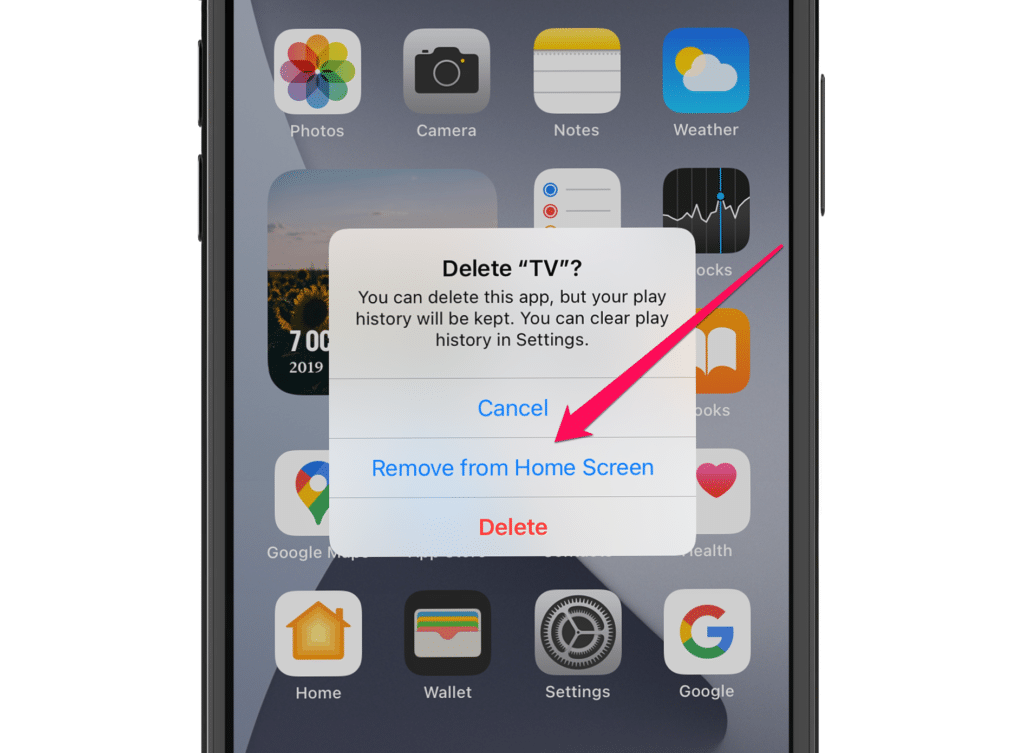
Eso debería ocultar la aplicación de la vista, pero puede dirigirse a la Biblioteca de aplicaciones y buscarla y acceder a ella en cualquier momento.
Mostrar aplicaciones
Puede traer una aplicación previamente oculta a la pantalla de inicio.
Paso 1: Mantenga presionado el ícono de la aplicación dentro de la biblioteca de aplicaciones.
Paso 2: Toque Agregar a la pantalla de inicio.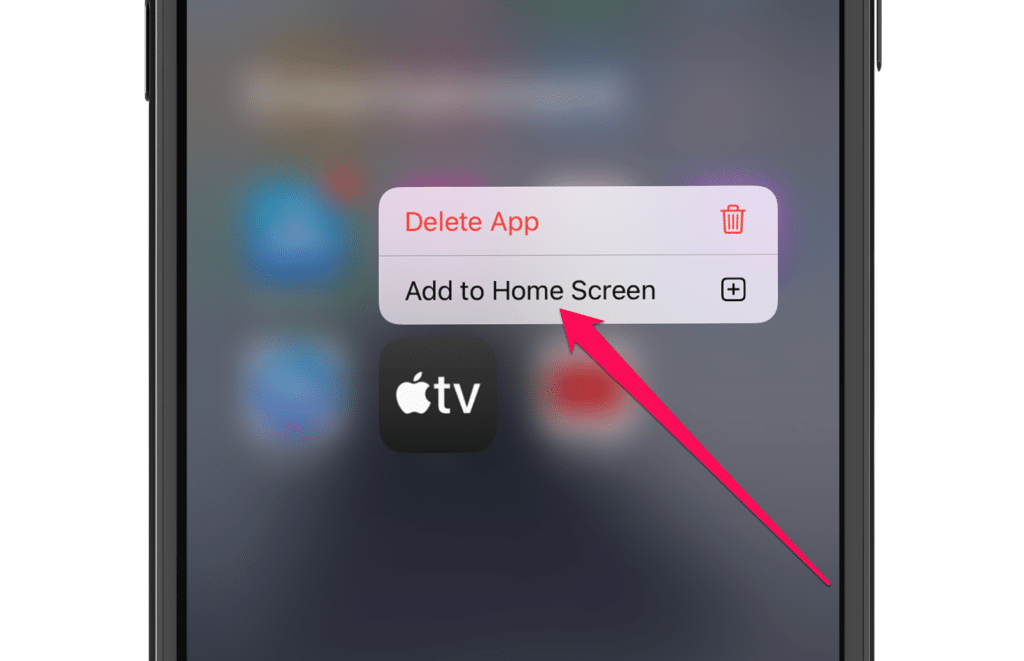
Paso 3: Salga de la biblioteca de aplicaciones y debería ver la aplicación en la pantalla de inicio.
Instalar en la biblioteca de aplicaciones
También puede agregar aplicaciones que instala desde App Store directamente a la biblioteca de aplicaciones en lugar de a la pantalla de inicio.
Paso 1: Abra la aplicación Configuración en su iPhone.
Paso 2: Toque Pantalla de inicio.
Paso 3: Establezca Nuevas descargas de aplicaciones solo en la biblioteca de aplicaciones.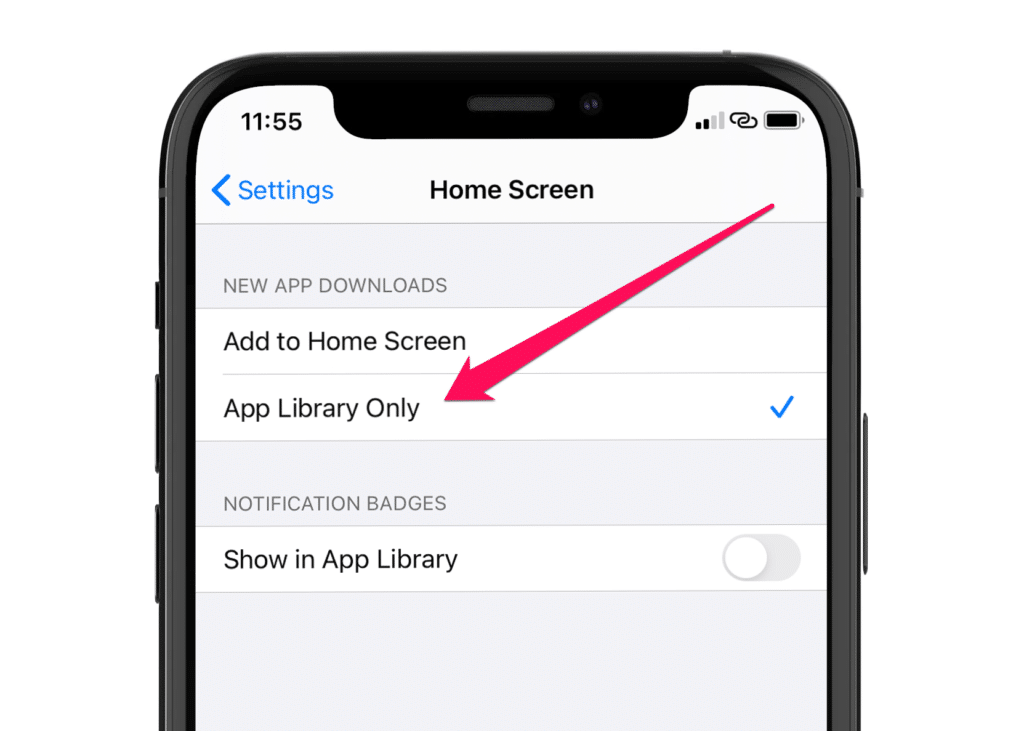
A pesar de instalar aplicaciones en la biblioteca de aplicaciones, siempre puede hacer que estén disponibles en la pantalla de inicio usando la opción de menú de pulsación larga Agregar a la pantalla de inicio.
Cómo editar las páginas de la pantalla de inicio en el iPhone
iOS 14 proporciona los medios para ocultar páginas completas de la pantalla de inicio en el iPhone, lo que lo ayuda a controlar rápidamente una pantalla de inicio abarrotada en un tiempo récord. Debido a la presencia de la biblioteca de aplicaciones, siempre puede acceder a sus aplicaciones, incluso si los íconos relacionados residen en páginas ocultas de la pantalla de inicio.
Por ejemplo, puede agregar aplicaciones y widgets esenciales en una diapositiva de la pantalla de inicio y luego ocultar el resto de las páginas. Esto pone la biblioteca de aplicaciones a solo un toque de distancia.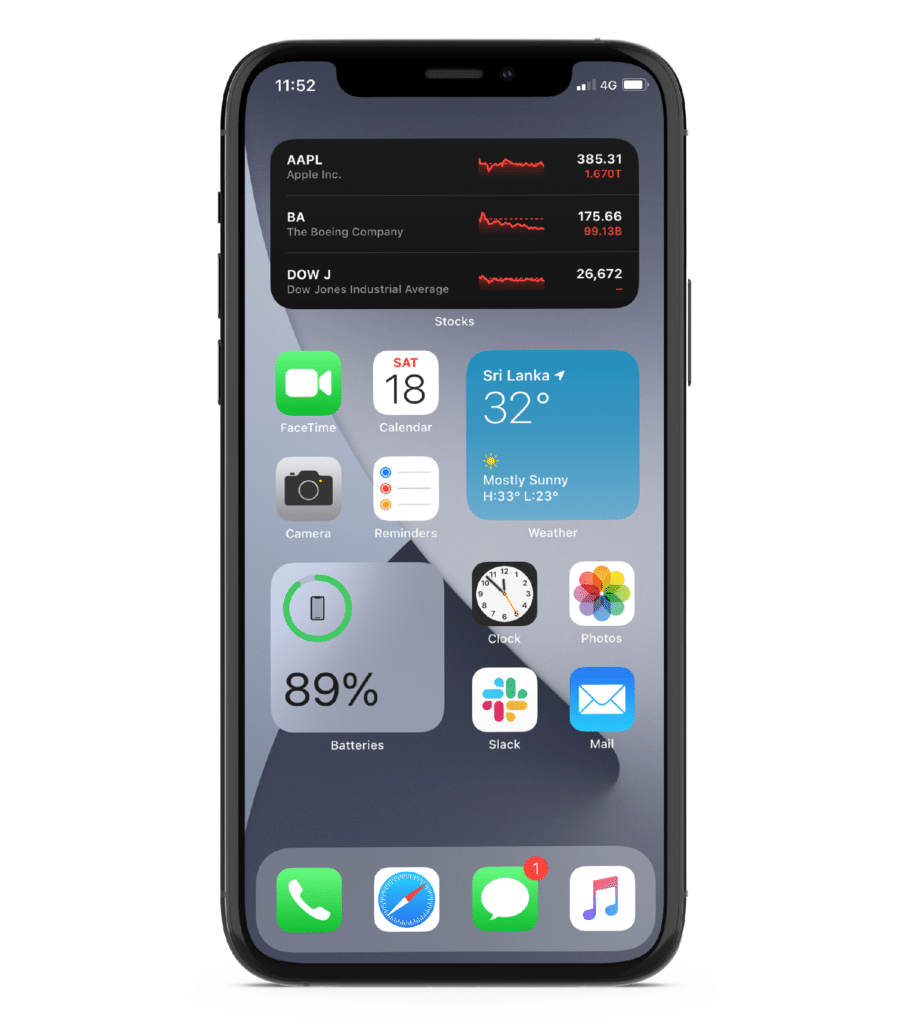
No solo tiene una pantalla de inicio compacta sin desorden, sino que también puede acceder fácilmente a cualquier aplicación a través de la biblioteca de aplicaciones.
Ocultar páginas
Acceda a la pantalla Editar páginas en su iPhone y podrá ocultar rápidamente las páginas de inicio.
Paso 1: Comience moviendo la pantalla de inicio del iPhone.
Paso 2: Siga tocando la franja de puntos, justo encima del muelle, que transmite la cantidad de páginas de la pantalla de inicio en su iPhone.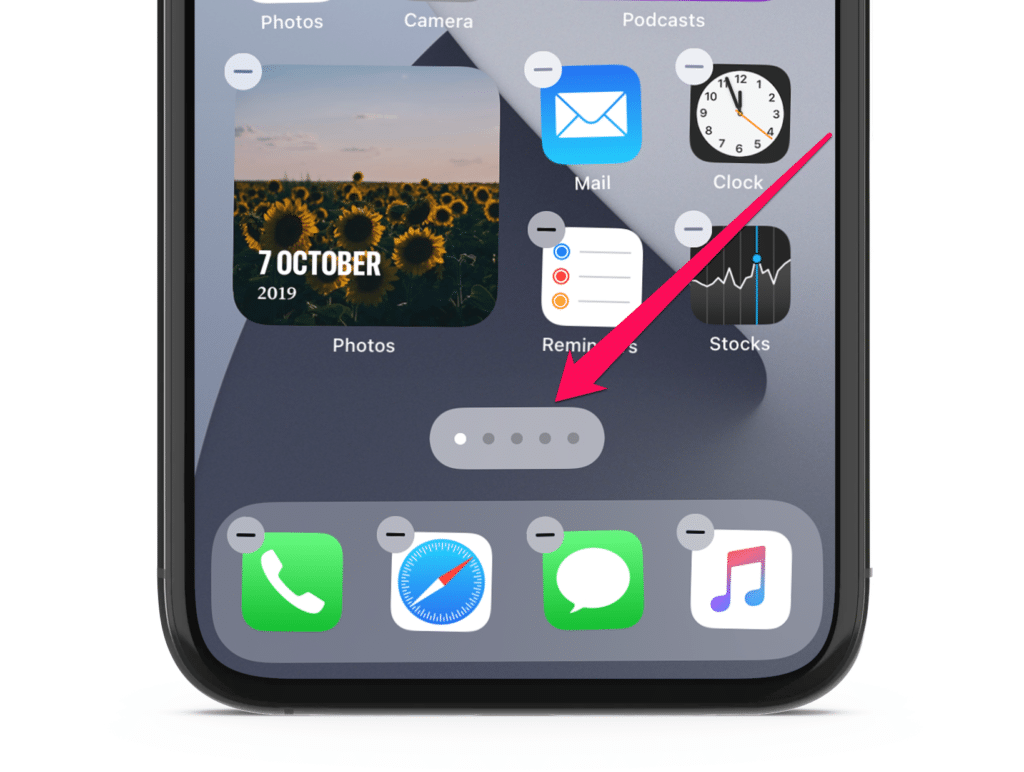
Paso 3: En la pantalla Editar páginas que aparece, desmarque los círculos debajo de la vista previa de cada página para ocultar la página de la pantalla de inicio correspondiente.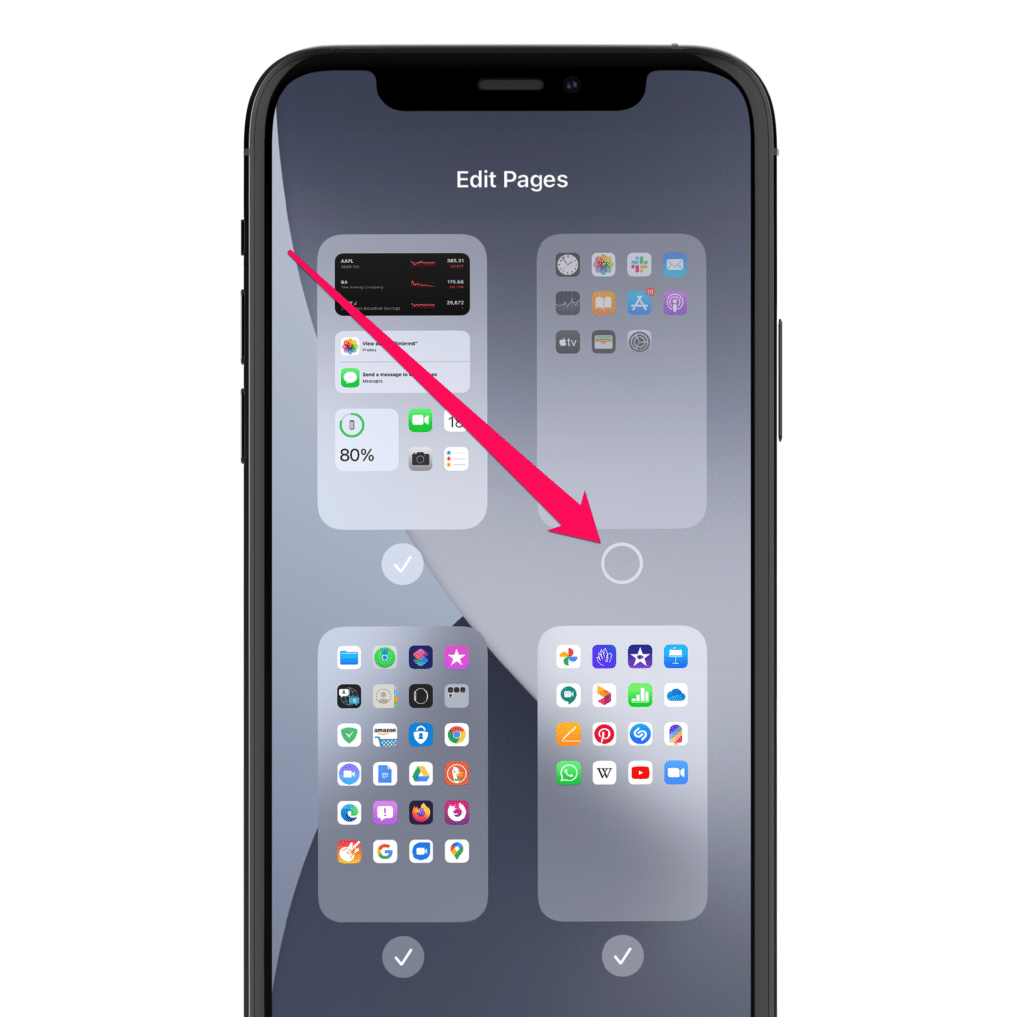
Puede ocultar cualquier página de la pantalla de inicio (incluida la primera página), pero debe mantener visible al menos una página. Tampoco puede ocultar la vista Hoy o la biblioteca de aplicaciones.
Mostrar páginas
Puede mostrar las páginas de la pantalla de inicio con la misma facilidad.
Paso 1: Mueve la pantalla de inicio.
Paso 2: Toque la tira de puntos sobre el muelle.
Paso 3: Marque el círculo debajo de la vista previa de la página correspondiente para volver a colocar la página en la pantalla de inicio.
iOS 14: comience a personalizar
La pantalla de inicio del iPhone se estancó durante años, pero con iOS 14, Apple está en camino de aclarar las cosas. Agregar widgets que revelan mucha información de un vistazo, administrar aplicaciones no utilizadas con la biblioteca de aplicaciones y ocultar páginas de la pantalla de inicio no esenciales definitivamente debería mejorar la experiencia general del iPhone.
Si hay un inconveniente, es el hecho de que los widgets de la pantalla de inicio carecen de elementos interactivos. Solo contienen información de solo lectura, algunos de los cuales actúan como accesos directos a ciertas partes dentro de las aplicaciones relacionadas, y eso es todo. Pero teniendo en cuenta que se trata de un nuevo desarrollo para el iPhone, estas limitaciones son de esperar y debería ser interesante ver cómo evolucionan los widgets con el tiempo. La biblioteca de aplicaciones también debe permitir que los usuarios muevan aplicaciones entre categorías, ya que tiende a categorizarlas erróneamente.
Dicho esto, debería tener una experiencia en gran medida indolora al personalizar la pantalla de inicio de su iPhone. Las características antes mencionadas ya funcionan de maravilla en las versiones beta de iOS 14, así que espere que las cosas sean aún mejores una vez que el lanzamiento estable llegue este otoño. También hay muchas otras cosas que debe tener en cuenta, así que no olvide consultar nuestra lista completa de funciones de iOS 14 100+.







