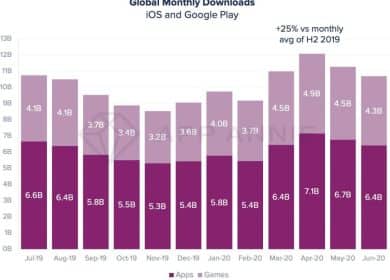El control universal de Apple permite usar el mismo teclado y mouse para controlar hasta tres Mac y iPad (uno de los cuales debe ser una Mac) cuando estás en tu escritorio. Creo que la nueva función ofrece importantes mejoras cuando necesita trabajar.
El control universal ya está disponible
Anunciada en la WWDC del año pasado, la tan esperada mejora de usabilidad para los propietarios de iPad que usan Mac tomó meses para probar y construir antes de que finalmente se lanzara este mes. Debe ejecutar iPadOS 15.4 y macOS Monterey 12.3 (o posterior) en su(s) iPad(s) y Mac(s) para usarlo.
Para habilitar Universal Control, primero debe asegurarse de que todos los dispositivos que desea usar tengan Wi-Fi y Bluetooth activados; que todos estén conectados a la misma cuenta de iCloud; y que está utilizando autenticación de dos factores para proteger esa cuenta.
También puede conectar su Mac a un iPad usando un cable USB si Wi-Fi no está disponible.
Cómo preparar Universal Control para la acción
A continuación, deberá ajustar la siguiente configuración:
En su(s) Mac(s):
Abra Preferencias del sistema> General y luego marque la casilla ‘Permitir transferencia entre esta Mac y sus dispositivos iCloud’. A continuación, debe abrir Preferencias del sistema> Pantallas y pulsar Control universal…. Marque las tres casillas allí.
En su(s) iPad(s):
Abra Ajustes>General>AirPlay y Transferencia y cambie Transferencia y Cursor y Teclado a Activado (verde).
Una vez que tengas tus dispositivos habilitados debes colocarlos uno cerca del otro. Puede usar un iPad y dos Mac o una Mac y dos iPads, o uno de cada uno, con esta función.
Una vez que haya conectado sus dispositivos, mire en la parte superior de la barra de menú de su Mac, donde encontrará un elemento de Pantalla. Ábrelo y verás todos los dispositivos conectados a tu Mac.
Cómo usar el control universal
Cuando use Universal Control, verá el puntero redondo que Apple usa para indicar un cursor en el iPad (en la Mac, el cursor aparecerá normalmente). Puede usar el puntero de su tableta como si fuera su dedo, para tocar, tocar dos veces, arrastrar elementos, etc.
Pero no se detiene allí. También puedes usar el teclado de tu Mac con tu iPad. Póngalo todo junto y podrá ver con qué facilidad ahora puede migrar entre todos los diferentes dispositivos desde un teclado y un mouse, lo que le permite trabajar de una manera completamente diferente.
Le permite mantener sus dedos en un solo lugar y ayuda a minimizar los momentos de vacilación mientras se mueve entre los dos sistemas operativos.
En uso, no he encontrado ningún problema, incluso durante el período beta. A veces necesito recordarme qué borde de la ventana de la Mac debo usar para llegar al dispositivo apropiado, ya que solo se pueden usar los lados izquierdo y derecho de la ventana para esto.
Cómo uso el control universal
El trabajo que hago tiende a ser bastante intensivo en investigación. Ya me he acostumbrado a hacer uso de Spaces y Mission Control para crear diferentes Escritorios para diferentes proyectos.
Para mí, este enfoque siempre se ha visto afectado por la necesidad de revisar el correo electrónico y otras comunicaciones entrantes, ya que estas aplicaciones se pierden en diferentes ventanas porque a menudo las muevo entre espacios. Sé que debería crear un espacio de control de la misión para las comunicaciones, pero tiendo a fallar al hacerlo.
Universal Control significa que puedo manejar todas mis comunicaciones usando una ventana de iPad, mientras me concentro en la tarea en cuestión en mi Mac. También significa que puedo usar iPads para investigación complementaria. Esta es la configuración que funciona para mí; ahora todos pueden encontrar su propia manera de usar sus iPads y Macs de manera más efectiva.
¿Cuáles son las ventajas del Control Universal?
El espacio y la utilidad adicionales crean una experiencia satisfactoriamente productiva que también es mucho más asequible (y mucho más portátil) que una configuración de dos o tres monitores, especialmente en un escritorio pequeño.
Hay profesiones en las que tener acceso a ventanas adicionales y la capacidad de controlar dispositivos desde un teclado y un mouse es una gran ventaja. Piense en los profesionales de las noticias en video que intentan grabar y editar clips en vivo en el campo. Siempre que puedan armar una conexión Wi-Fi local (o usar un cable USB), pueden obtener una computadora adicional para trabajar junto con sus Mac.
No todos los casos de uso son creativos. Hay muchos profesionales de negocios que viajan para quienes la capacidad de llevar de manera efectiva una configuración de tres pantallas y tres computadoras en una bolsa para computadora portátil será una gran ventaja.
Los desarrolladores sin duda se beneficiarán, y el hecho de que los dispositivos continúen ofreciendo su propia utilidad individual (un iPad sigue siendo un iPad, la Mac sigue siendo una Mac) eleva todos los botes relacionados con la productividad.
¿Hay alguna manera de hacer esto más útil?
Una vez que comience a usar Universal Control, podrá usar el teclado de su Mac como si estuviera conectado a su iPad. Si nunca antes ha usado un teclado con un iPad, o lo ha hecho pero nunca los descubrió, vale la pena aprender los comandos del teclado para ambos dispositivos.
Aquí hay 30 comandos de teclado para Mac. Algunos comandos funcionan de manera similar tanto en iPad como en Mac: Command-Space invocará la búsqueda de Spotlight, por ejemplo, mientras que Command-Tab abrirá una ventana App Switcher en un iPad, tal como lo hace en una Mac.
Apple también ha facilitado el descubrimiento de métodos abreviados de teclado que funcionan en su iPad y en aplicaciones específicas de iPad: simplemente mantenga presionada la tecla Comando. Al hacerlo, verá accesos directos genéricos de iPad o accesos directos específicos de la aplicación en la que se encuentra cuando mantiene presionada la tecla Comando.
Verá un símbolo de globo terráqueo que se utiliza en estos accesos directos. La tecla Fn en la esquina inferior izquierda de un teclado Mac se puede usar en lugar de esto, por lo que Fn-Q en el teclado de su Mac abrirá una Nota rápida en el iPad cuando esté conectado en Universal Control.
.
.